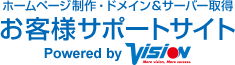はじめに
こちらは[Thunderbird]に[IMAP]にてメールアカウントを設定されている方を対象とした手順となります。
メールデータの移行に先んじて【メール設定方法について】をご参考の上
弊社提供のメールアカウントの設定をお済ませ下さい。
設定完了後、以下に続きます2ステップに従ってメールデータの移行を行って下さい。
※データ移行作業中にメールデータの消失等御座いましても
弊社でのデータ復旧は出来かねます。
STEP1 既定のトレイについて
下記に沿って既定のトレイにあるメールデータの移行をします。
※既定のトレイとは
【受信トレイ・下書き・送信済みトレイ・迷惑メール・ごみ箱】の5つを指します。
データ移行元のトレイを選択します。
(今回は[受信トレイ]を選択します。)

キーボードの[Ctrl]と[A]を同時に押して[受信トレイ]内のメールが全て選択された状態にします。
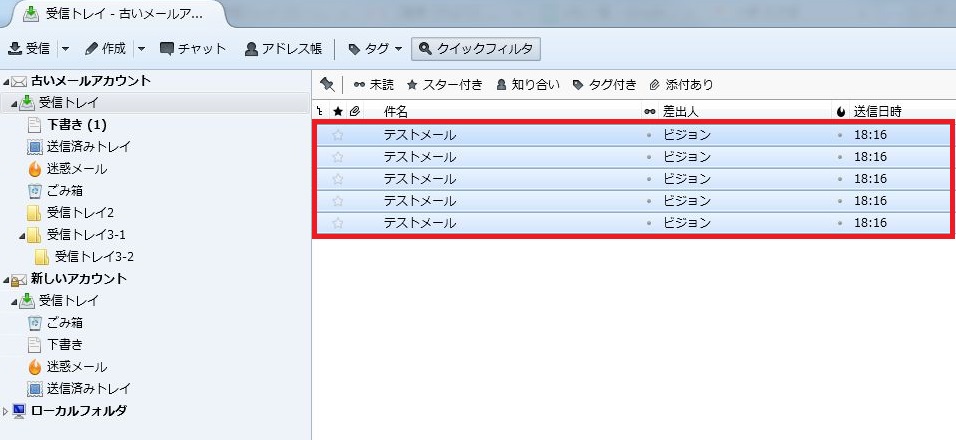
全選択されている状態で右クリックをし
[メッセージをコピー]
↓
[新しく作成したアカウント]
↓
[受信トレイ]
と辿った後、移行先のトレイをクリックします。
(今回は[受信トレイ]をクリックします。)
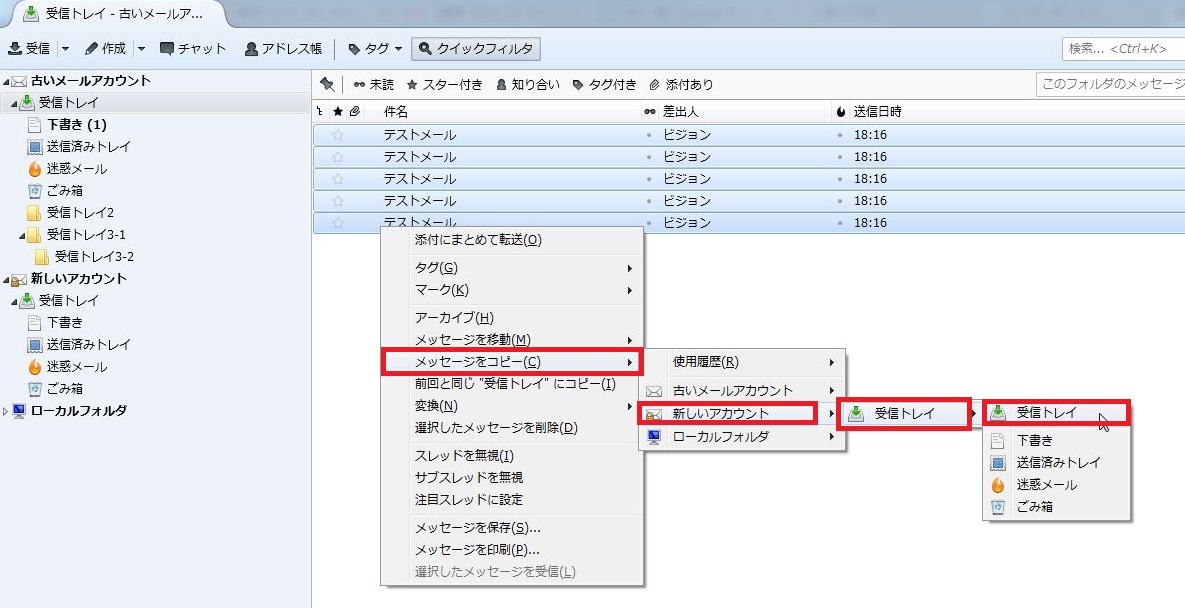
以上の手順で[受信トレイ]内のメールが新しいアカウントに移行されました。
移行前の状態
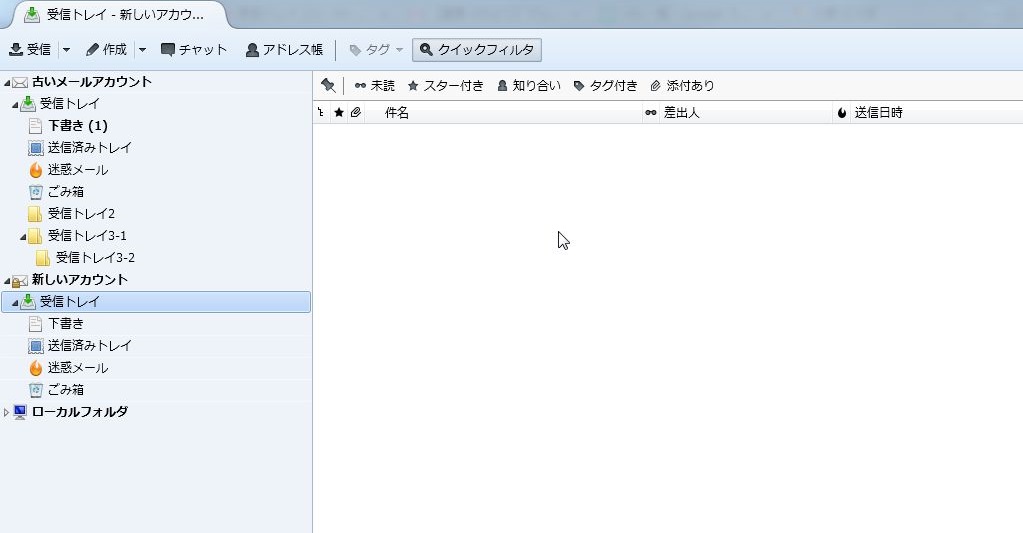
移行後の状態
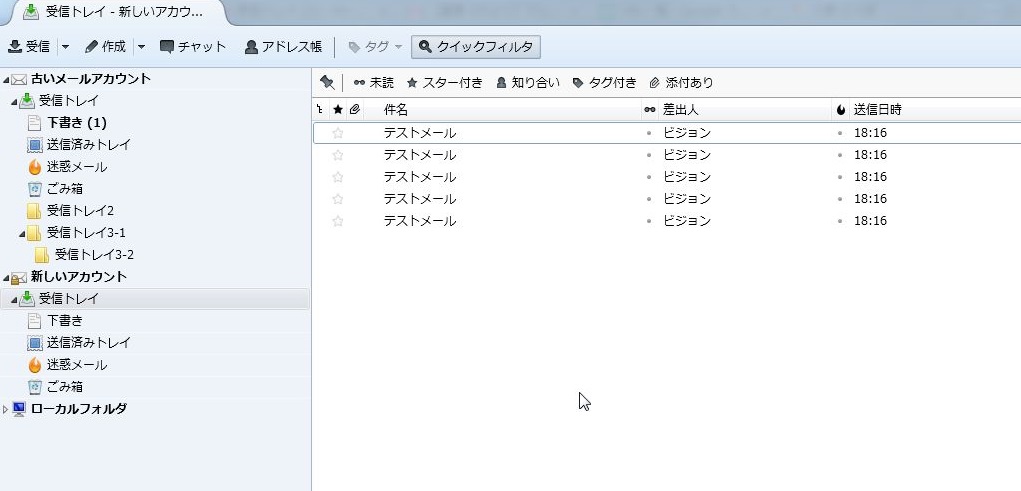
上記と同様の手順にて、お客様が必要な他の[既定のトレイ]のデータ移行を行って下さい。
STEP2 既定以外のトレイについて
下記に沿って、お客様ご自身で作成したトレイ及びその中にあるメールデータの移行をします。
移行したいトレイを選択します。
※複数まとめて移行したい場合は、キーボードの[Ctrl]を押しながらクリックする事で複数選択が出来ます。
※[受信トレイ3-2]のように[自身で作成した親トレイ(3-1)の中にある子トレイ(3-2)]は、
親トレイを移行すれば子トレイも自動で移行される為、選択不要です。
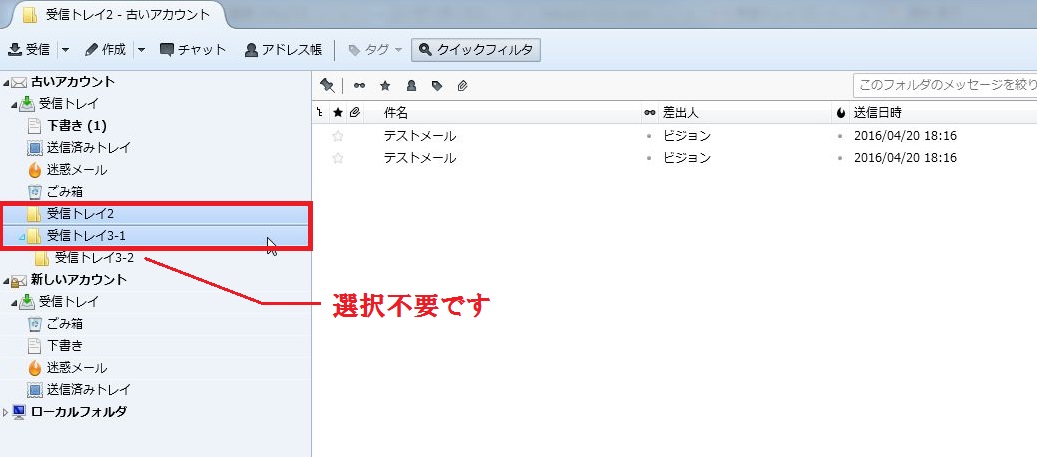
移行したいトレイをドラッグ&ドロップで
[新しいアカウント]の[受信トレイ]へ持って行きます。
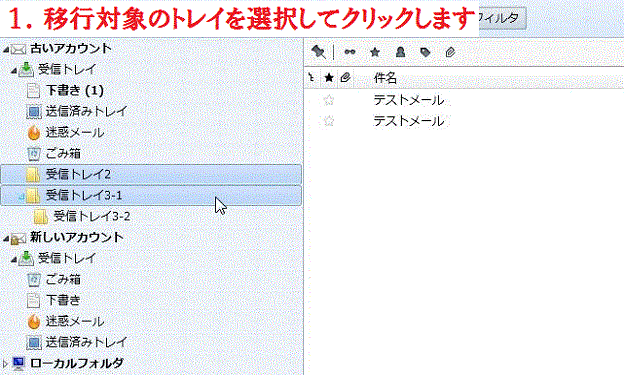
以上でメールデータの移行は完了となります。
※移行終了後、各種トレイ及び各種トレイ内のメールデータが
確実に移行されているかご確認下さい。
サーバー切替後にデータ移行の不備が御座いましても弊社での対応は出来かねます。