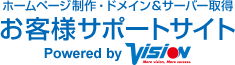はじめに
弊社よりメールまたは郵送でお送りしております下記ご契約情報をご用意下さい。
- 【株式会社ビジョン】独自ドメイン・サーバー取得代行サービス設定情報
- 【株式会社ビジョン/ホームページ制作】納品のお知らせ
POPとIMAPの特徴
-
- POP設定
個人用(1台)のPC・携帯でメールを閲覧する方に推奨の設定です。
-
- サーバーからメールをダウンロードするPOP設定は既に閲覧したメールであれば 圏外でも閲覧が出来ます。 都度インターネット接続不要となるので接続時間の短縮ができます。
- IMAP設定
1つのメールアドレスを複数名・複数のPC・携帯でメール閲覧をする方に推奨の設定です。
- サーバーに保存されているメールを閲覧するIMAP設定は 会社・外出先・自宅・携帯から同じメールへアクセスが出来ます。 閲覧履歴や送受信履歴がすぐに反映されますので常に最新の状態となります。
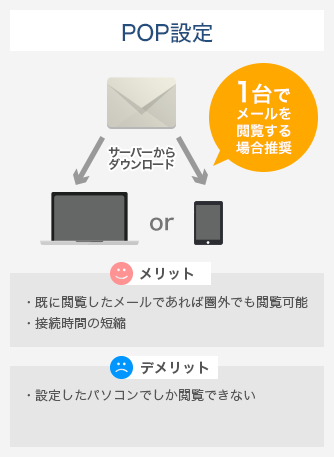
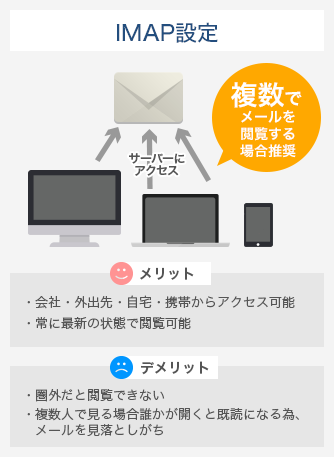
メール設定方法
上記をご参考に、お客様の環境にあったものを以下メニューから選択しメール設定を行って下さい。
初めに
こちらは[Outlook2019][Outlook2021][Office365]に[POP]でメールアカウントを設定する為のマニュアルになっております。
以下に続きます3ステップに従って設定下さい。
※ご利用中のソフトのバージョンによっては、表示が異なるケースがございます。ご了承下さい。
STEP1 アカウントの追加
Outlook2019 / Outlook2021 / Office365を起動します。
上部メニューの[ファイル]をクリックします。

[アカウントの追加]をクリックします。
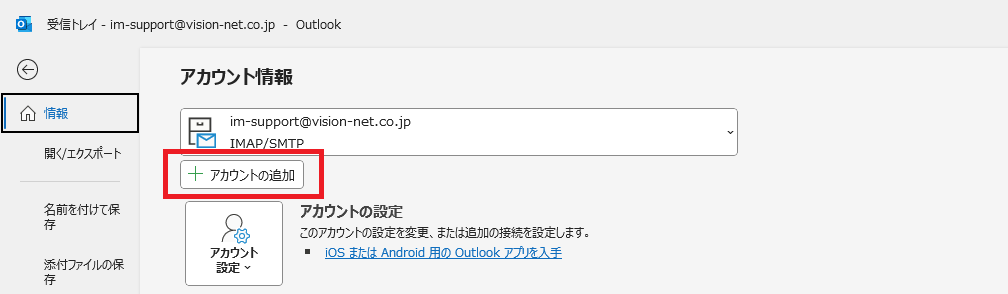
STEP2 電子メールアカウントの設定
設定したいメールアドレスを入力し[詳細オプション]をクリックします。
「自分で自分のアカウントを手動で設定」にチェックを入れ[接続]をクリックします。
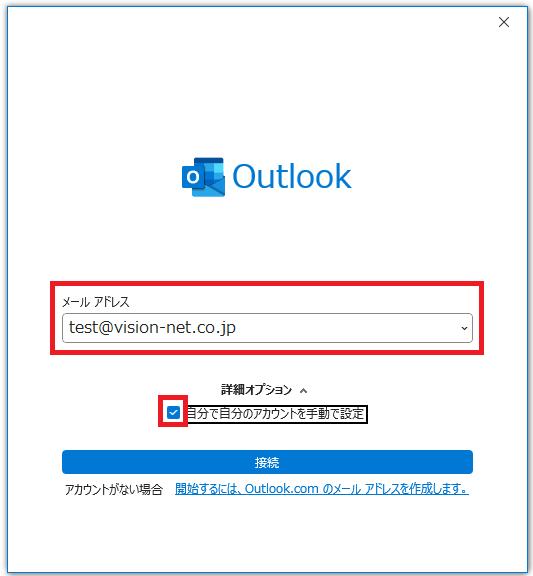
詳細設定の画面の「POP」をクリックします
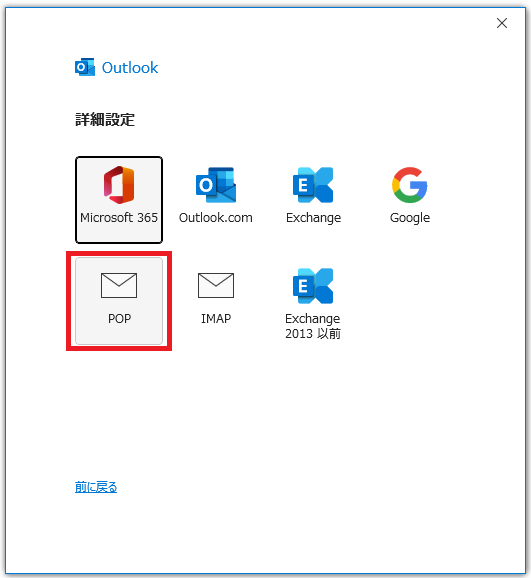
[POPアカウントの設定]の画面が表示されます。
パスワードを入力し[接続]をクリックします。
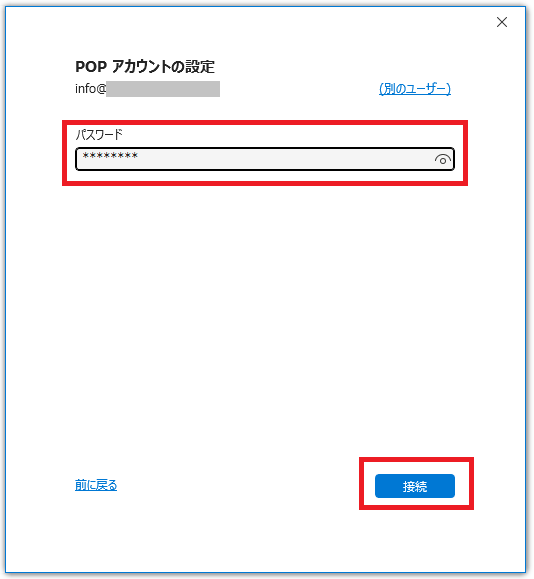
「アカウントが正常に追加されました」と表示されたら[完了]をクリックします。
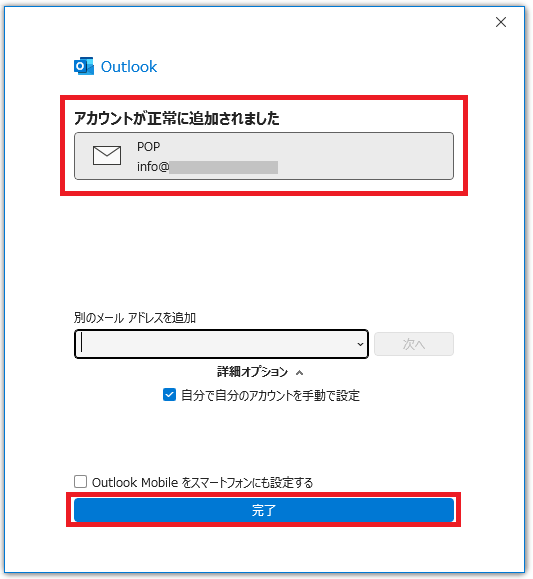
STEP3 アカウントの変更・修復
上部メニューの[ファイル]をクリックします。

[アカウント設定]>[アカウント設定(A)]をクリックします。

作成したアカウントを選択し[変更]をクリックします。
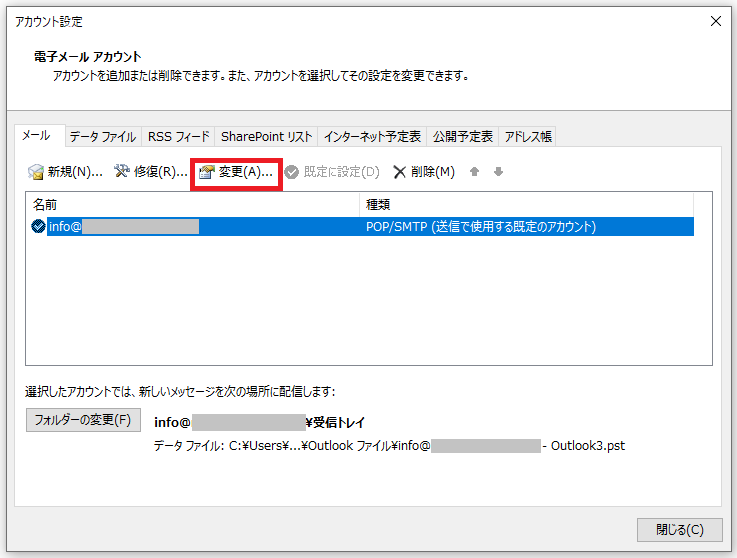
[POPアカウントの設定]の画面が表示されます。
下記に沿って設定情報を入力し[次へ]をクリックします。
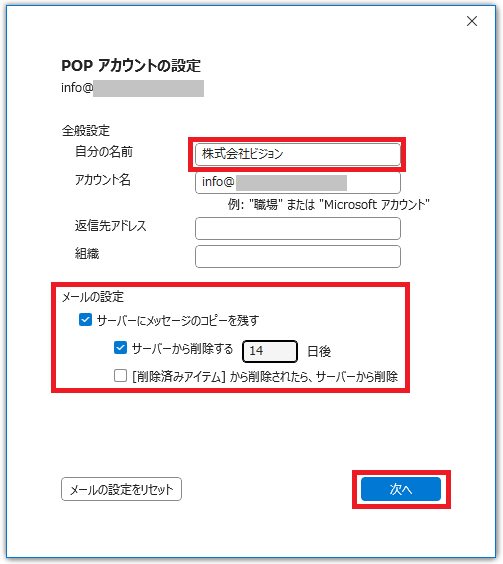
| 自分の名前 | 任意の名前(メールの差出人として表示) |
| メールの設定 | 利用状況に応じて。任意指定 |
「アカウントが正常に更新されました」と表示されたら[完了]をクリック
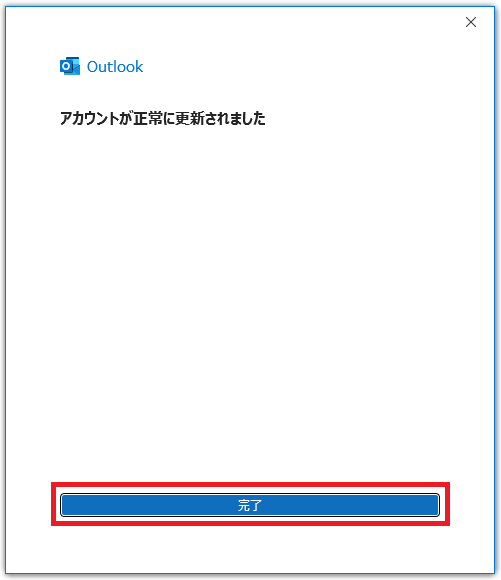
上部メニューの[ファイル]をクリックします。

[アカウント設定]>[アカウント設定(A)]をクリックします。

作成したアカウントを選択し[修復]をクリックします。
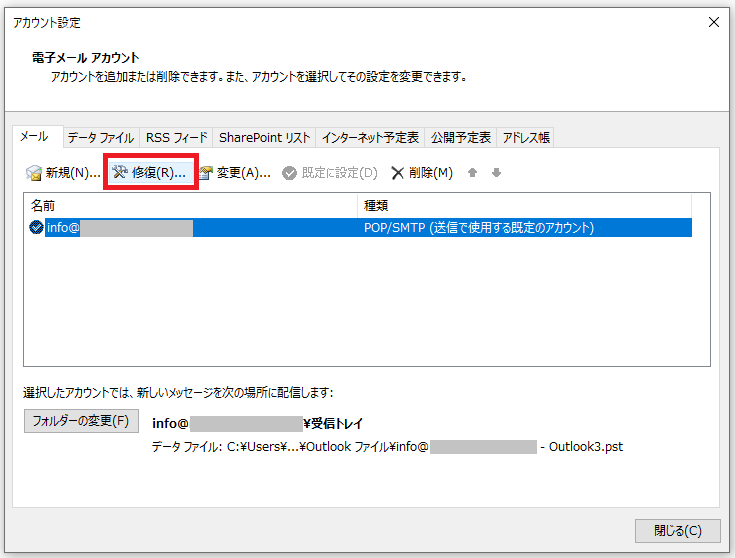
[詳細オプション]をクリックします。
「自分で自分のアカウントを手動で設定」にチェックを入れ[修復]をクリックします。
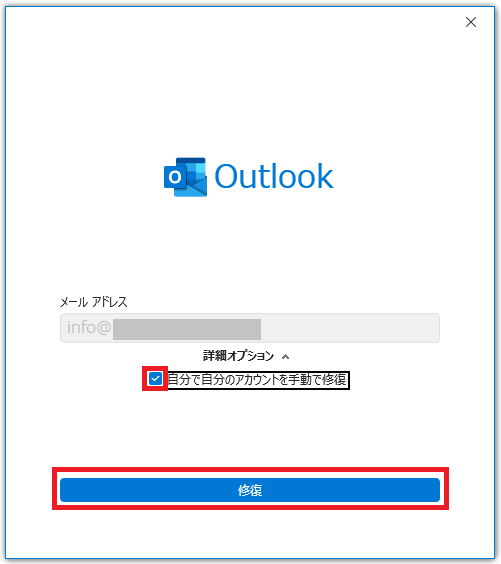
[POPアカウントの設定]の画面が表示されます。
[受信メール]を以下の内容で入力します。
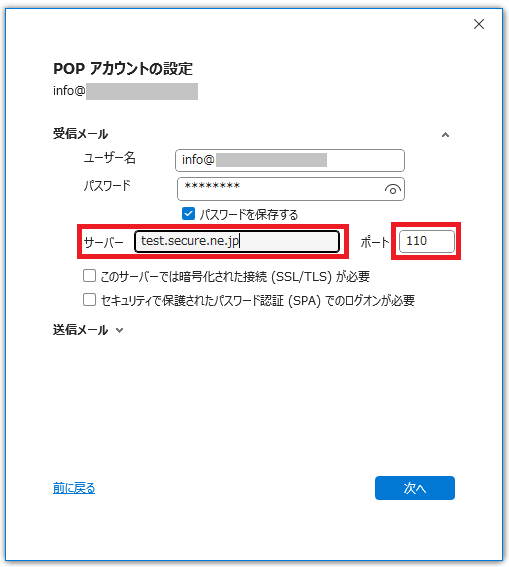
| [受信メール サーバー] | ご契約情報記載の[POPサーバー(メール受信サーバー)] |
| [受信メール ポート] | 110(HOLOの場合は[995]を入力します。) |
[送信メール]を以下の内容で入力します。
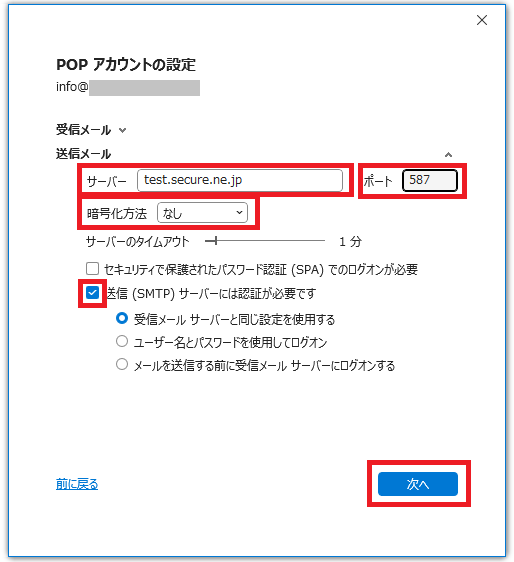
| [送信メール サーバー] | ご契約情報記載の[SMTPサーバー(メール送信サーバー)] |
| [送信メール ポート] | 587(HOLOの場合は[465]を入力します。) |
| [暗号化方法] | なし(HOLOの場合は[SSL/TLS]を選択します。) |
| [認証チェック] | 「送信(SMTP)サーバーには認証が必要です」にチェック |
「アカウントが正常に追加されました」と表示されたら[完了]をクリックします。
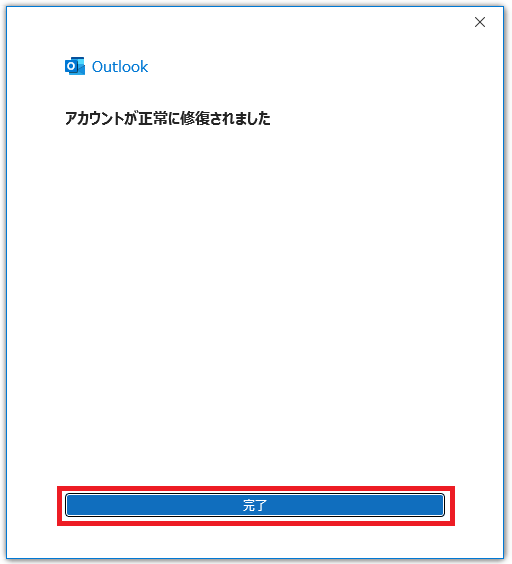
登録したメールアドレスで送受信のテストを行い、エラーが発生しなければ作業は完了です。
初めに
こちらは[Outlook2019][Outlook2021][Office365]に[IMAP]でメールアカウントを設定する為のマニュアルになっております。
以下に続きます3ステップに従って設定下さい。
※ご利用中のソフトのバージョンによっては、表示が異なるケースがございます。ご了承下さい。
STEP1 アカウントの追加
Outlook2019 / Outlook2021 / Office365を起動します。
上部メニューの[ファイル]をクリックします。

[アカウントの追加]をクリックします。
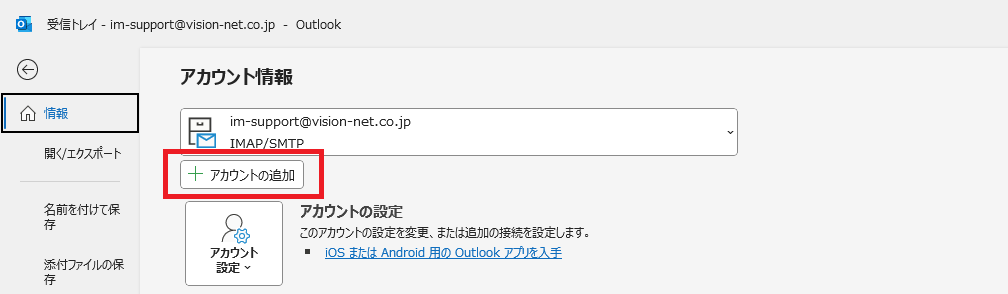
STEP2 電子メールアカウントの設定
設定したいメールアドレスを入力し[詳細オプション]をクリックします。
「自分で自分のアカウントを手動で設定」にチェックを入れ[接続]をクリックします。
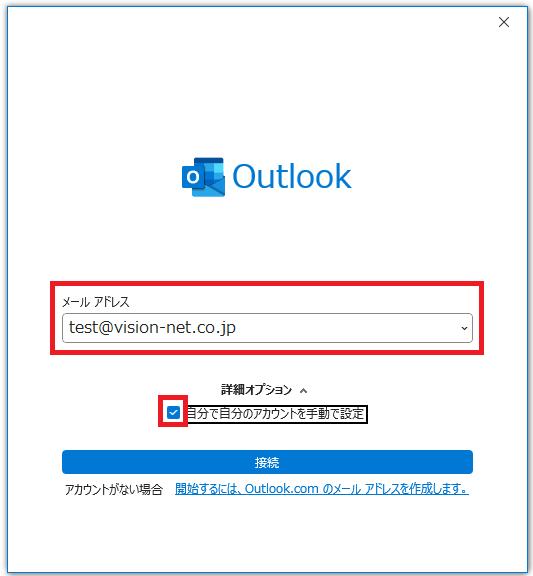
詳細設定の画面の「IMAP」をクリックします
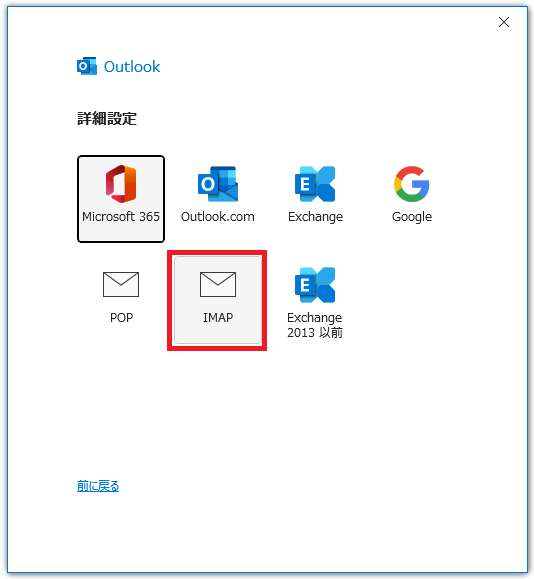
[IMAPアカウントの設定]の画面が表示されます。
パスワードを入力し[接続]をクリックします。
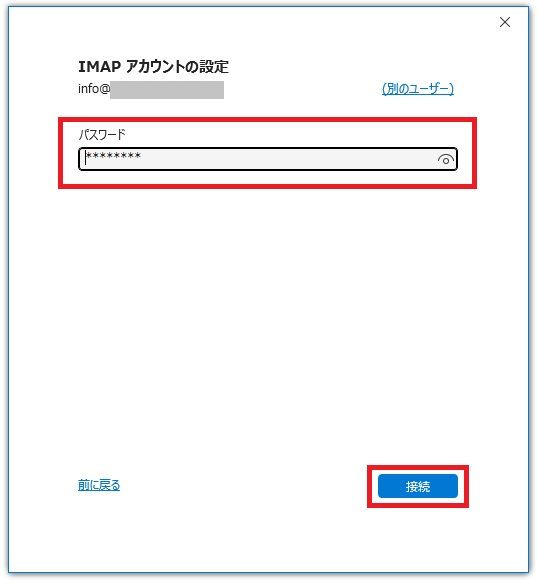
「アカウントが正常に追加されました」と表示されたら[完了]をクリックします。
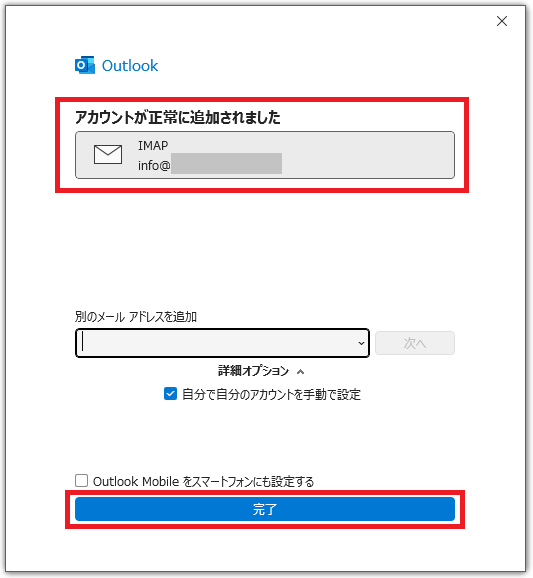
STEP3 アカウントの変更・修復
上部メニューの[ファイル]をクリックします。

[アカウント設定]>[アカウント設定(A)]をクリックします。
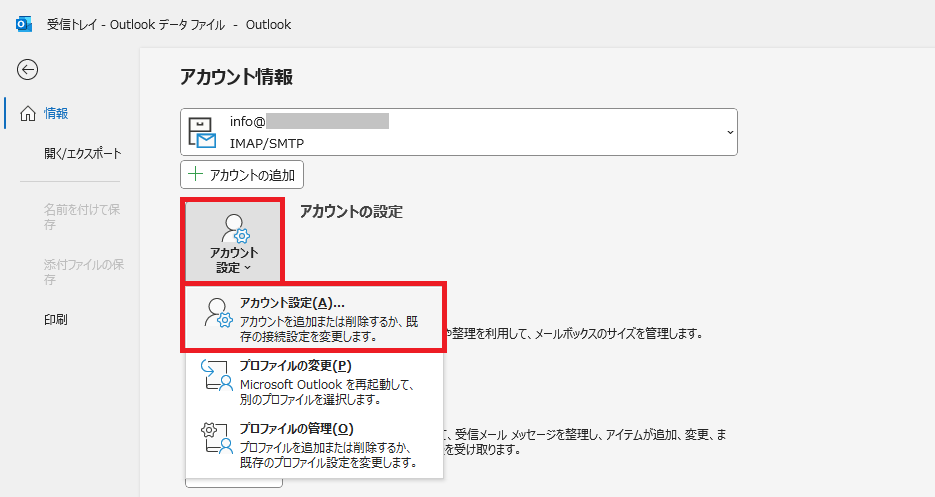
作成したアカウントを選択し[変更]をクリックします。
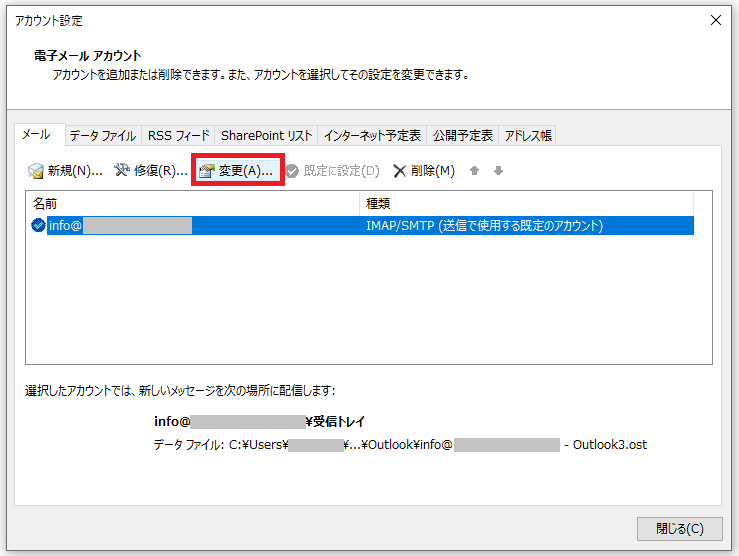
[IMAPアカウントの設定]の画面が表示されます。
下記に沿って設定情報を入力し[次へ]をクリックします。

| 自分の名前 | 任意の名前(メールの差出人として表示) |
| ルートフォルダのパス | INBOX |
「アカウントが正常に更新されました」と表示されたら[完了]をクリック
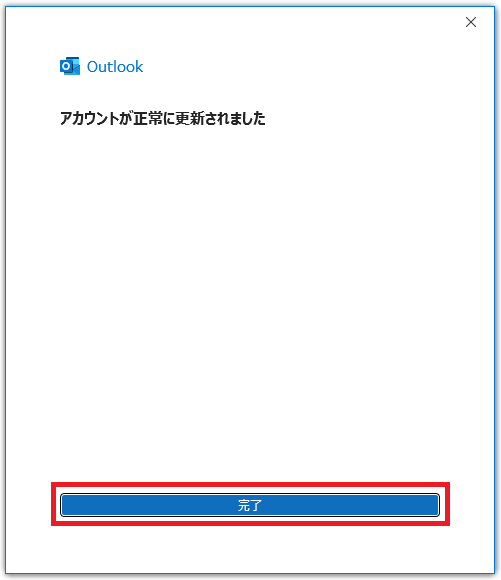
上部メニューの[ファイル]をクリックします。

[アカウント設定]>[アカウント設定(A)]をクリックします。
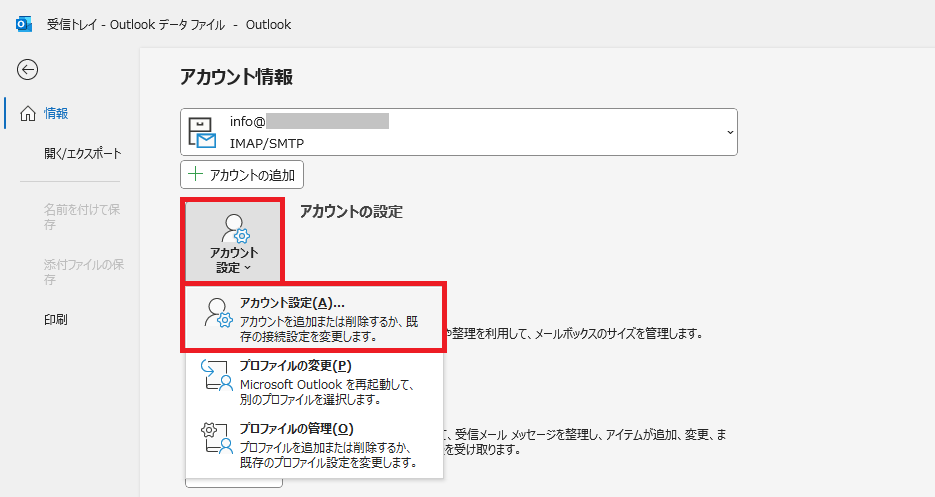
作成したアカウントを選択し[修復]をクリックします。
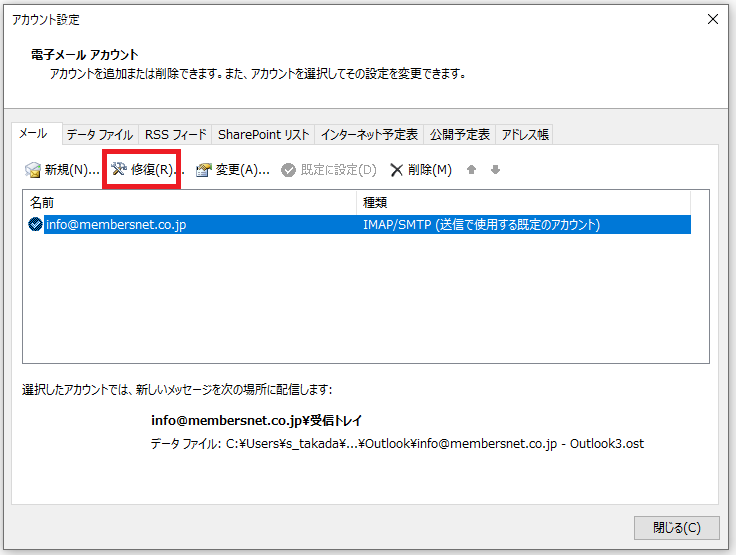
[詳細オプション]をクリックします。
「自分で自分のアカウントを手動で設定」にチェックを入れ[修復]をクリックします。
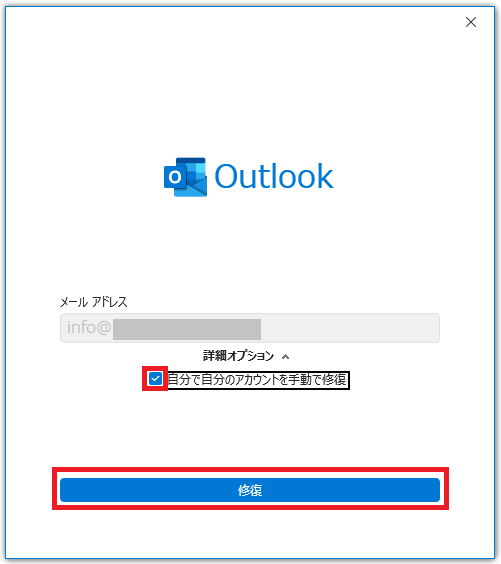
[IMAPアカウントの設定]の画面が表示されます。
[受信メール]を以下の内容で入力します。
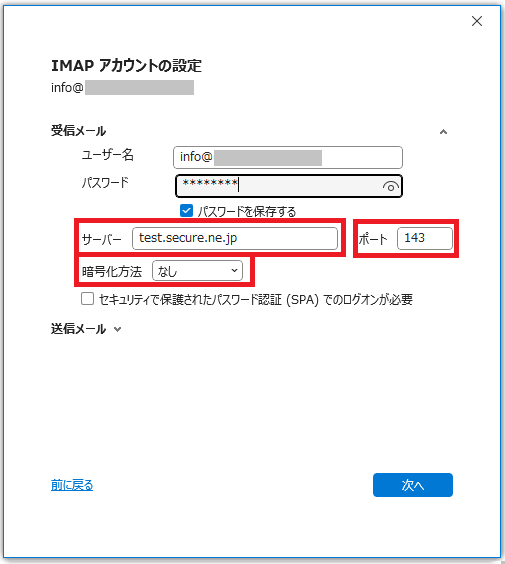
| [受信メール サーバー] | ご契約情報記載の[POPサーバー(メール受信サーバー)] |
| [受信メール ポート] | 143(HOLOの場合は[993]を入力します。) |
| [暗号化方法] | なし(HOLOの場合は[SSL/TLS]を選択します。) |
[送信メール]を以下の内容で入力し、最後に[次へ]をクリックします。
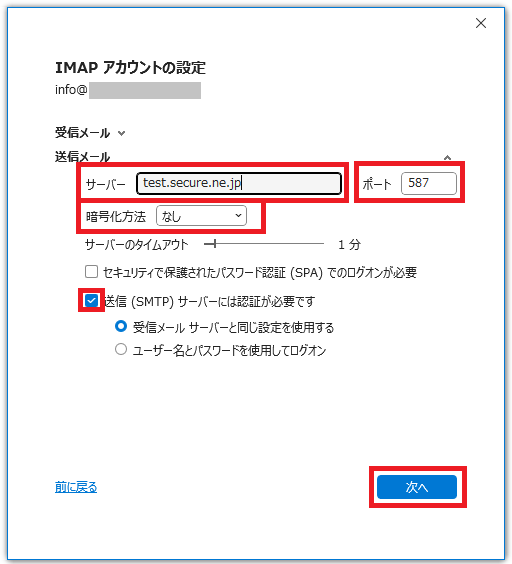
| [送信メール サーバー] | ご契約情報記載の[SMTPサーバー(メール送信サーバー)] |
| [送信メール ポート] | 587(HOLOの場合は[465]を入力します。) |
| [暗号化方法] | なし(HOLOの場合は[SSL/TLS]を選択します。) |
| [認証チェック] | 「送信(SMTP)サーバーには認証が必要です」にチェック |
「アカウントが正常に追加されました」と表示されたら[完了]をクリックします。
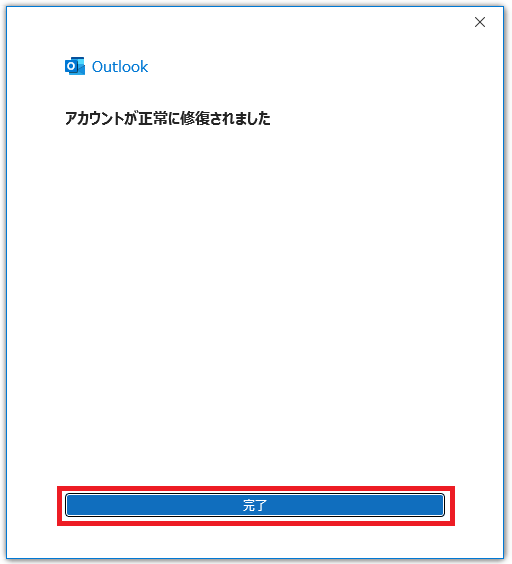
登録したメールアドレスで送受信のテストを行い、エラーが発生しなければ作業は完了です。