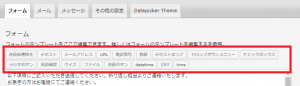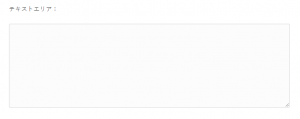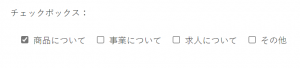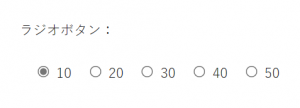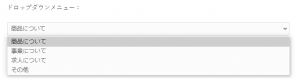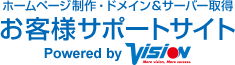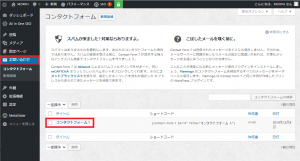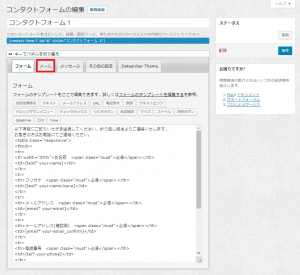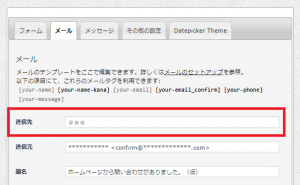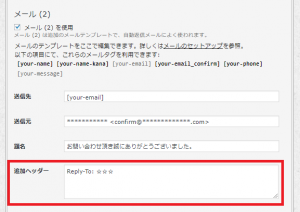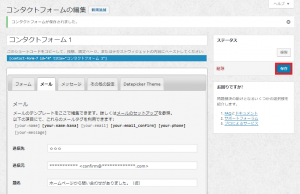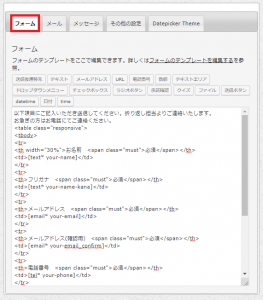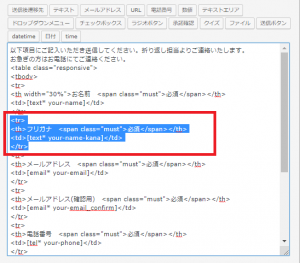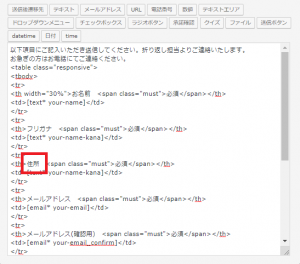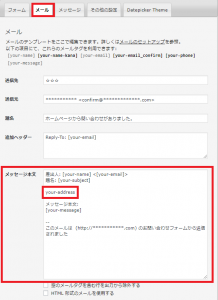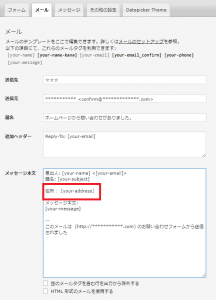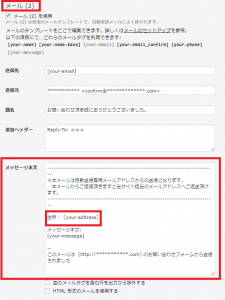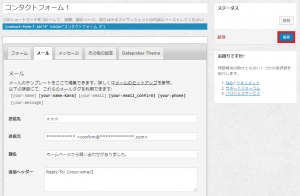お問い合わせフォームの送付先を変更する
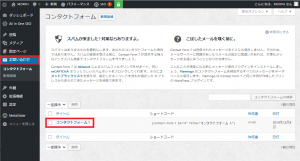 |
お問い合わせ/編集したいお問い合わせフォーム を開きます。
|
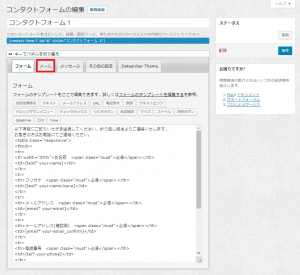 |
「メール」を押します。 |
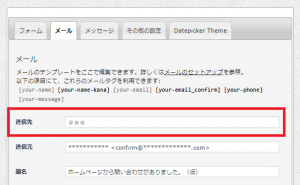 |
「送信先」のアドレスを変更します。
複数個所に送付をご希望の場合は、「,(カンマ)」を半角で入れて、区切ります。
例)3つアドレスを入力する場合は、以下のように入力します。
vision@gmail.com,vision@vision-net.co.jp,vision@yahoo.co.jp
|
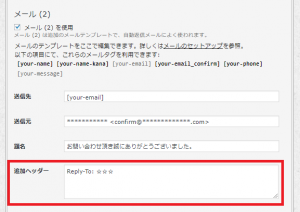 |
画面下部にある、「追加ヘッダー」の箇所に記載があれば、修正します。
記載がない場合もあります。
|
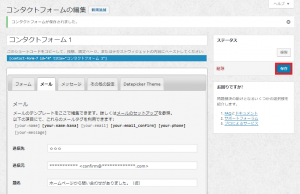 |
「保存」を押して完了です。 |
お問い合わせフォームに項目を追加する
お問い合わせフォームの項目を追加する際は、3か所編集を行います。
(①お問い合わせフォーム・②お問い合わせフォームの通知メール・③お問い合わせフォームの自動返信メール)
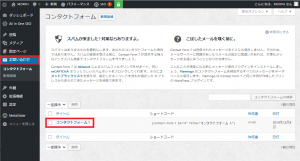 |
お問い合わせ/編集したいお問い合わせフォーム を開きます。 |
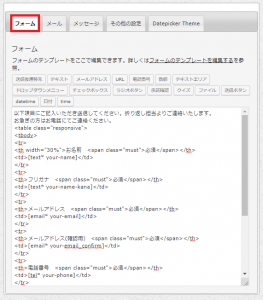 |
「フォーム」を押します。 |
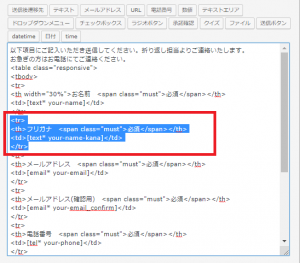 コピーして  貼り付けました。 |
<th>から</tr>をコピーして、入力したい箇所に貼り付けます。
※こちらではテキストを追加できるように項目を作ります。
|
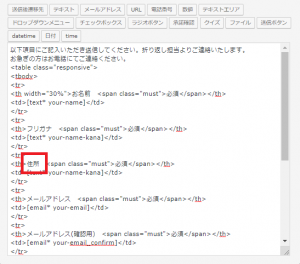 |
名称を書き換えます。
※「フリガナ」を「住所」に変更しました。
|
 |
半角小文字英数字でコードを書き替えます。
書き換えたコードをコピーします。
※「your-name-kana」を「your-address」に変更し、コピーしました。
※スペースが使えないため、スペースの代替えとして「-(ハイフン)」を使用します。
|
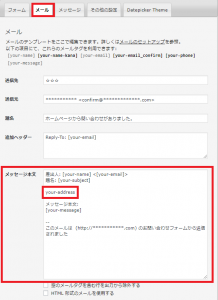 |
「メール」タブを押して、「メッセージ本文」箇所の表示させたい箇所に先ほどコピーしたコードを貼り付けます。
※ 「your-address」を貼り付けました。
|
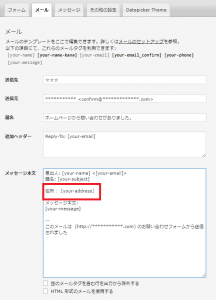 |
コードの前に項目名等を追加して、コードを[](半角かっこ)で囲み、コピーします。
※ 「住所:[your-address]」と記載し、コピーしました。
|
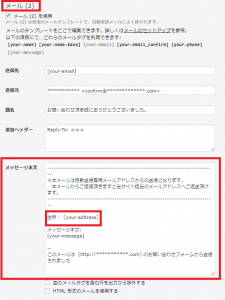 |
画面下部の「メッセージ本文」箇所の表示させたい箇所に先ほどコピーしたコードを貼り付けます。
※ 「住所:[your-address]」を貼り付けました。
|
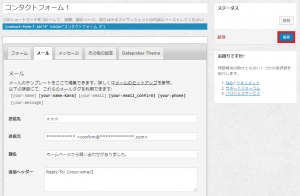 |
ページ右上の「保存」を押して完了です。
お問い合わせフォームを編集した場合は、テストを行い、問題ないかどうか確認することをお勧めしています。
テストをする際は、送信先をご確認いただけるアドレスに設定し、実際にお問い合わせフォームを入力することで、フォーム・通知メール・自動返信メールが問題ないことを確認します。
|
| |
削除する場合
フォーム・通知メール・自動返信メールの3箇所全てから、項目を削除し、「保存」を押します。
|
お問い合わせフォームに追加できる項目
「フォーム」タブ上部にあるボタンから自動でコードの出力が可能です。
同じような項目をいくつか作る場合は、コードが同じにならないように、英数字を振っていきます。
※ テキストを入力箇所をいくつか作る場合は、[text text-8]・[text text-9]・[text text-10]とコードを変えていきます。
テキスト
テキスト(文字)一行で入力します。
名前や住所等、あまり多くない文章を入力する際に使用します。
|
 |
テキストエリア
テキスト(文字)を複数行で入力します。
備考欄や、ご要望、ご意見等多くの文章を入力する際に使用します。
|
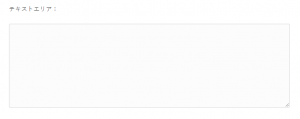 |
チェックボックス
複数の項目を選択します。
ある程度の項目が決まっている際に使用します。
|
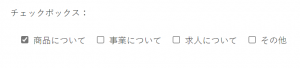 |
ラジオボタン
単一の項目を選択します。
メールか電話かといった、1つのみ選択する際に使用します。
|
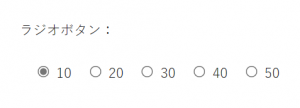 |
ドロップダウンメニュー
プルダウンで単一の項目を選択します。
ラジオボタンと違い、すべての項目が見れないので、数が多いのもの(国名や都道府県など)を選ぶ際に使用します。
|
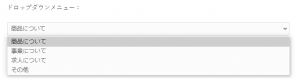 |
ファイル添付
写真やファイルを添付でいるようにします。
履歴書や、申込書、商品の状態を撮影した写真等を添付する際に使用します。
|
 |