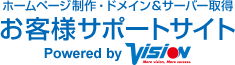はじめに
弊社よりメールまたは郵送でお送りしております下記ご契約情報をご用意下さい。
- 【株式会社ビジョン】独自ドメイン・サーバー取得代行サービス設定情報
- 【株式会社ビジョン/ホームページ制作】納品のお知らせ
- 【ドメイン&サーバーご契約情報】 ~独自ドメイン・独自メールアドレス半年無料キャンペーン~
POPとIMAPの特徴
-
- POP設定
個人用(1台)のPC・携帯でメールを閲覧する方に推奨の設定です。
-
- サーバーからメールをダウンロードするPOP設定は既に閲覧したメールであれば 圏外でも閲覧が出来ます。 都度インターネット接続不要となるので接続時間の短縮ができます。
- IMAP設定
1つのメールアドレスを複数名・複数のPC・携帯でメール閲覧をする方に推奨の設定です。
- サーバーに保存されているメールを閲覧するIMAP設定は 会社・外出先・自宅・携帯から同じメールへアクセスが出来ます。 閲覧履歴や送受信履歴がすぐに反映されますので常に最新の状態となります。
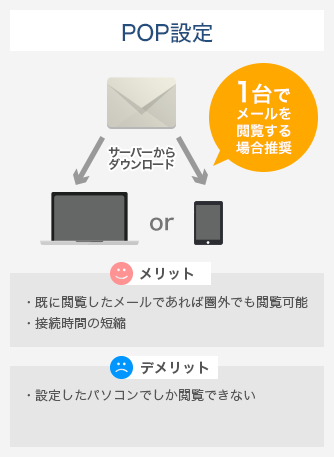
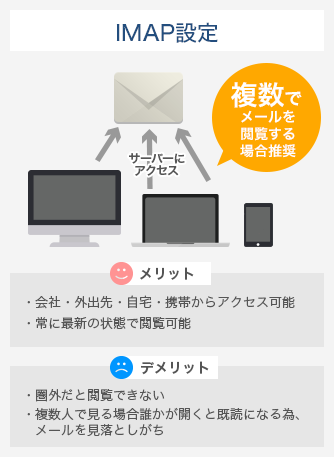
メール設定方法
上記をご参考に、お客様の環境にあったものを以下メニューから選択しメール設定を行って下さい。
初めに
こちらは[Android]に[POP]でメールアカウントを設定する為のマニュアルになっております。
以下に続きます2ステップに従って設定下さい。
STEP1 メール起動
アプリケーション一覧から[メール]をタップします。
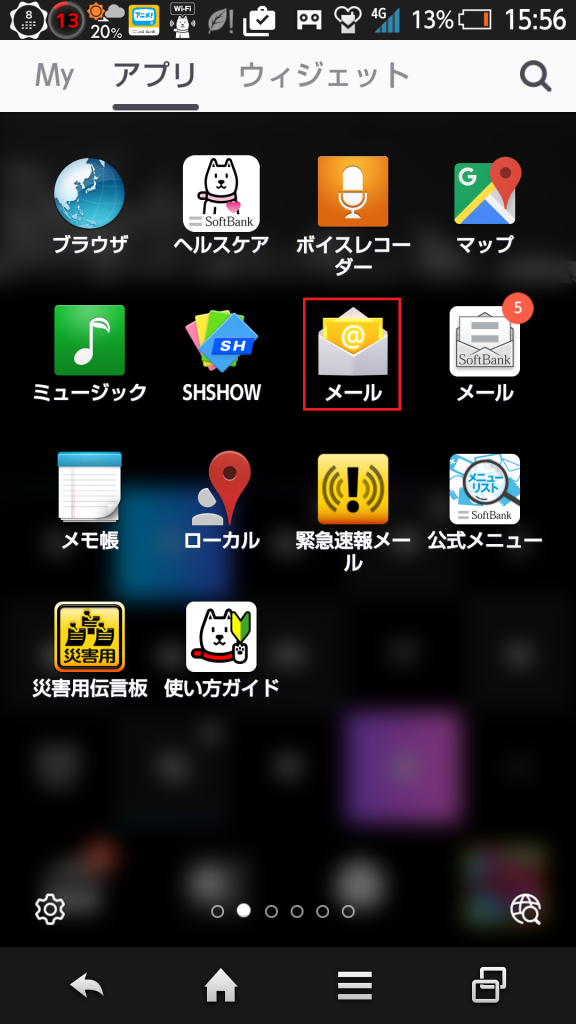
STEP2 各項目の設定
下記に沿って設定情報を入力します。
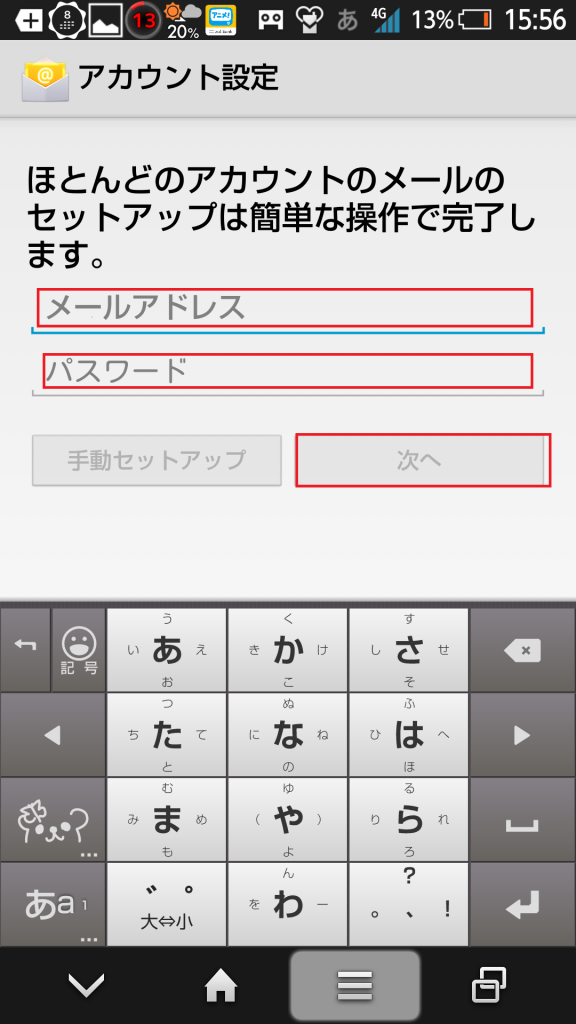
| [メールアドレス] | 設定されるメールアドレスを入力します。 |
| [パスワード] | ご契約情報記載の[パスワード]を入力します。 |
入力が終わりましたら[次へ]をタップします。
[POP3]を選択します。
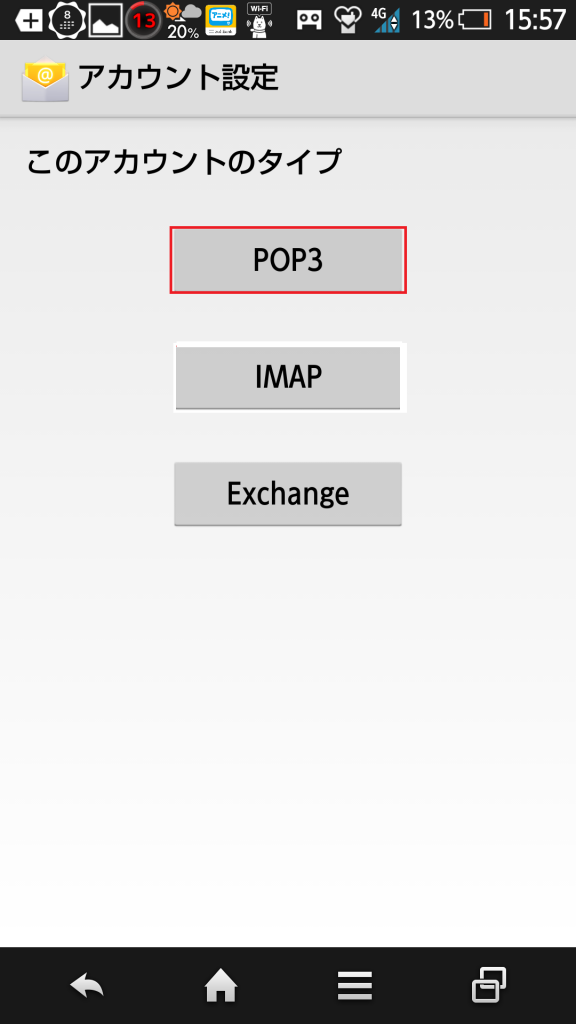
下記に沿って受信サーバー情報を入力します。
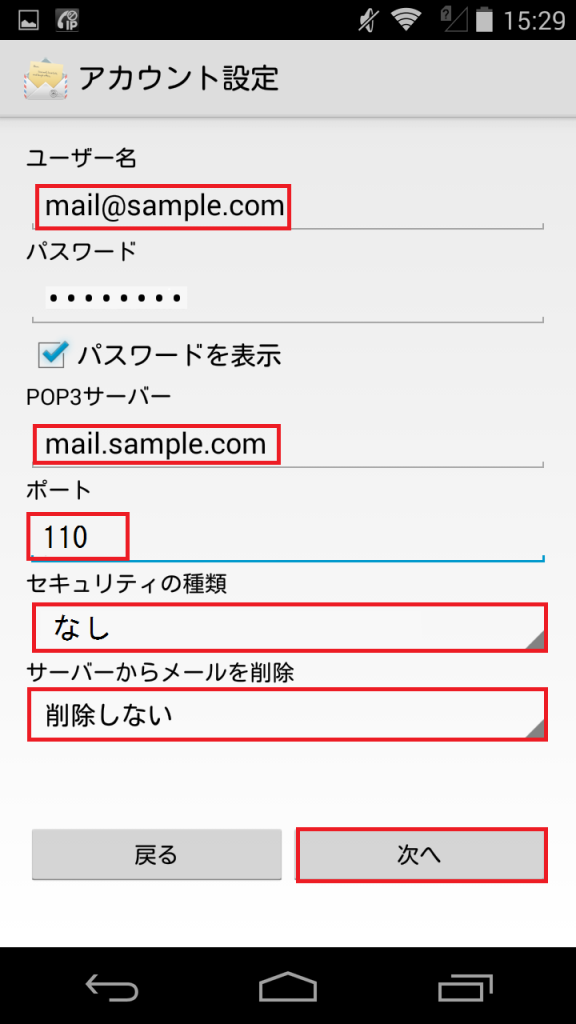
| [ユーザー名] | ご契約情報記載の[ユーザー名]を入力します。 |
| [パスワード] | ご契約情報記載の[パスワード]を入力します。 ※通常先ほど入力したパスワードが入力されていますが、空欄の場合は再度入力して下さい。 |
| [POP3サーバー] | ご契約情報記載の[POPサーバ(メール受信サーバ)]を入力します。 |
| [ポート番号] | [110]を入力します。 (HOLOの場合は[995]を入力します。) |
| [セキュリティの種類] | [なし]を選択します。 (HOLOの場合は[あり]を選択します。) |
入力が終わりましたら[次へ]をタップします。
下記に沿って送信サーバー情報を入力します。
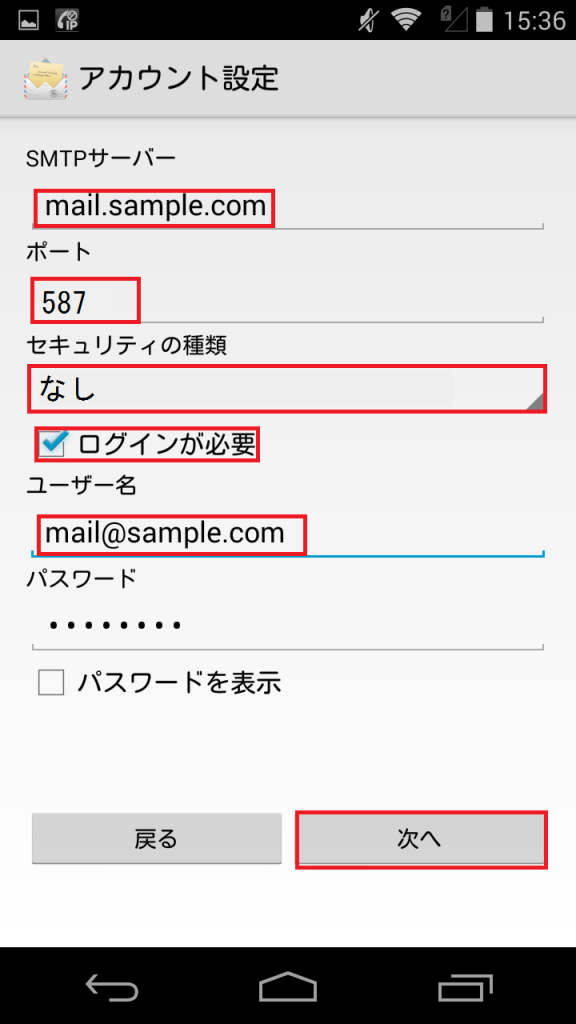
| [SMTPサーバー] | ご契約情報記載の[SMTPサーバ(メール送信サーバ)]を入力します。 |
| [ポート番号] | [587]を入力します。 (HOLOの場合は[465]を入力します。) |
| [セキュリティの種類] | [なし]を選択します。 (HOLOの場合は[あり]を選択します。) |
| [ログインが必要] | チェックを入れます。 |
| [ユーザー名] | ご契約情報記載の[ユーザー名]を入力します。 |
| [パスワード] | ご契約情報記載の[パスワード]を入力します。 ※通常先ほど入力したパスワードが入力されていますが、空欄の場合は再度入力して下さい。 |
入力が終わりましたら[次へ]をタップします。
お客様のご都合に合わせて下記内容を選択して下さい。
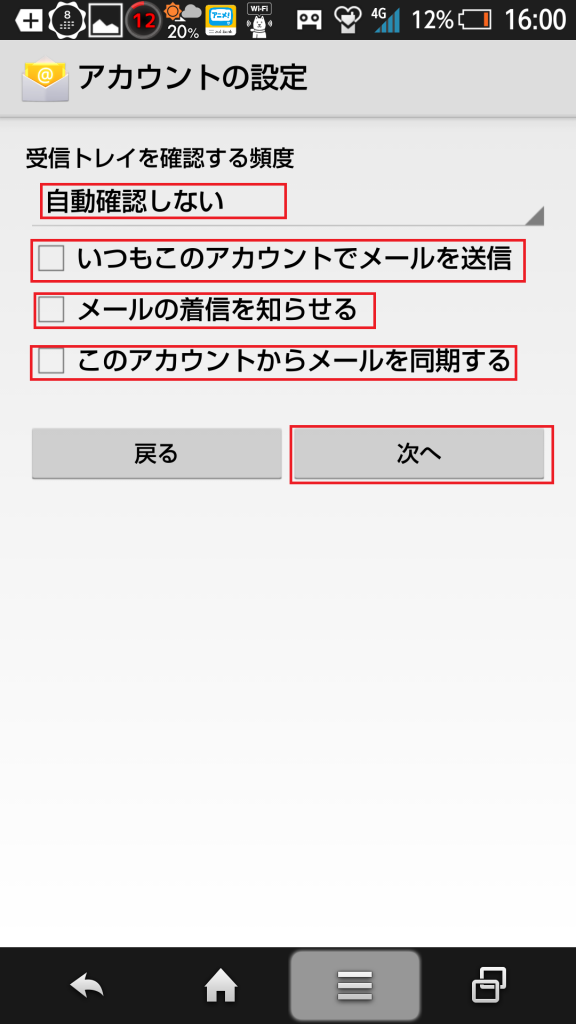
| [受信トレイを確認する頻度] | |
|---|---|
| 自動(プッシュ) | リアルタイムでメールを受信します。(電池の消耗・多) |
| [○分毎] | 設定した間隔でメールを受信します。(電池の消耗・中) |
| [自動確認しない] | 常に任意のタイミングで手動で受信します。(電池の消耗・小) |
| [いつもこのアカウントでメールを送信] | |
| チェック有 | 常に現在設定しているアドレスからメールを送信します。 |
| [メールの着信を知らせる] | |
| チェック有 | メールの着信をお知らせします。 |
| [このアカウントからメールを同期します] | |
| チェック有 | パソコンとスマートフォンのどちらでメールを登録・変更しても、双方に反映されます。 |
選択が終わりましたら[次へ]をタップします。
下記に沿って情報を入力します。
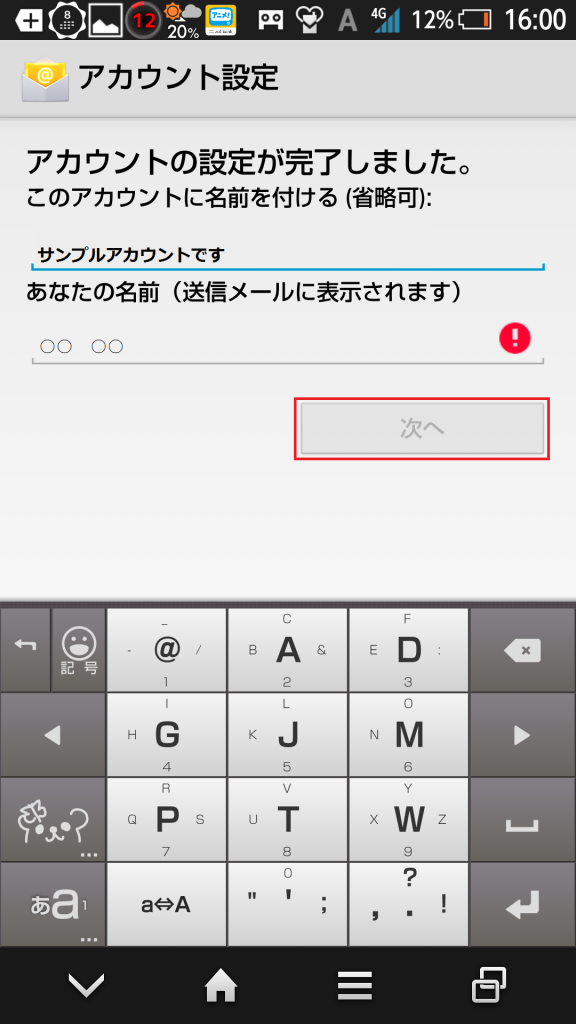
| [このアカウントに名前をつける] | 受信トレイやアカウントの一覧に表示されるアカウント名です。 複数アカウントを設定してある場合に分かりやすくなります。 |
| [あなたのお名前] | 送信者として相手に通知される名前を入力します。 |
入力が終わりましたら[次へ]をタップし、アカウント設定は完了となります。
Outlook2013と併用する場合の注意
Androidの仕様上以下2点についてご理解・ご了承下さい。
- Androidで保存したメールの[下書き]については、他のメールソフトと共有することが出来ません。
- 当アカウントをOutlook2013にて設定する場合は、下記画像の通りそれぞれのメールソフト個別にフォルダが割り当てられます。
Androidで[送信・削除・下書きの保存]を行った場合は赤枠内の対応するフォルダへ格納されます。
Outlook2013で[送信・削除・下書きの保存]を行った場合は青枠内の対応するフォルダへ格納されます。
※Outlook2013で受信したメールをAndroidで削除した場合は赤枠内の[ゴミ箱]へ移動します。

Androidで[送信・削除・下書きの保存]を行った場合は赤枠内の対応するフォルダへ格納されます。
Outlook2013で[送信・削除・下書きの保存]を行った場合は青枠内の対応するフォルダへ格納されます。
※Androidで受信したメールをOutlook2013で削除した場合は青枠内の[削除済みアイテム]へ移動します。
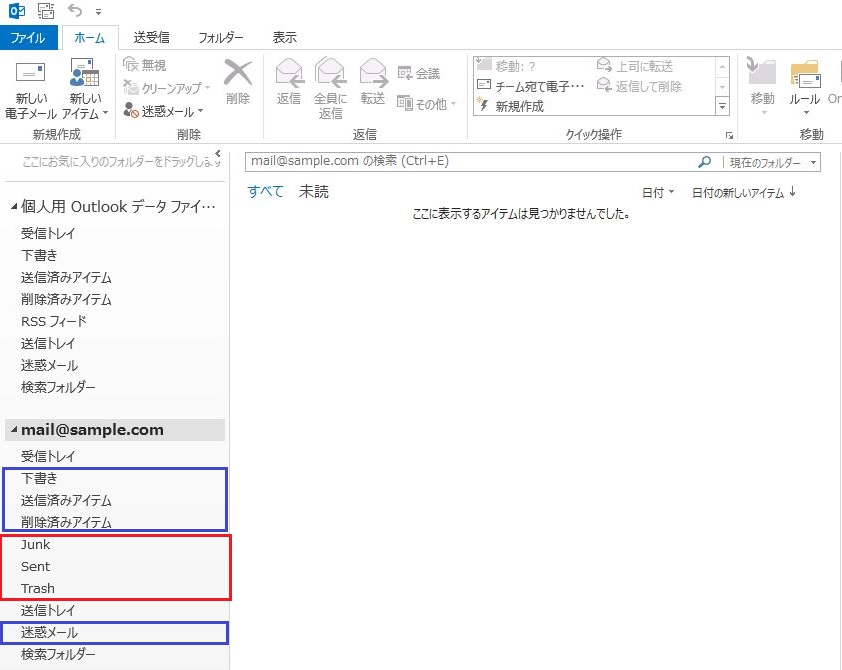
初めに
こちらは[Android]に[IMAP]でメールアカウントを設定する為のマニュアルになっております。
以下に続きます2ステップに従って設定下さい。
Androidとその他メールソフトを併用する方へ
当メールアカウントを[Macメール]以外のパソコンで設定される場合
[Android]との相性の良さ、及び設定内容を考慮して
弊社では[Thunderbird]で設定する事をお勧め致しております。
お使いのメールソフトがお決まりでない場合、是非ご検討下さい。
STEP1 メール起動
アプリケーション一覧から[メール]をタップします。
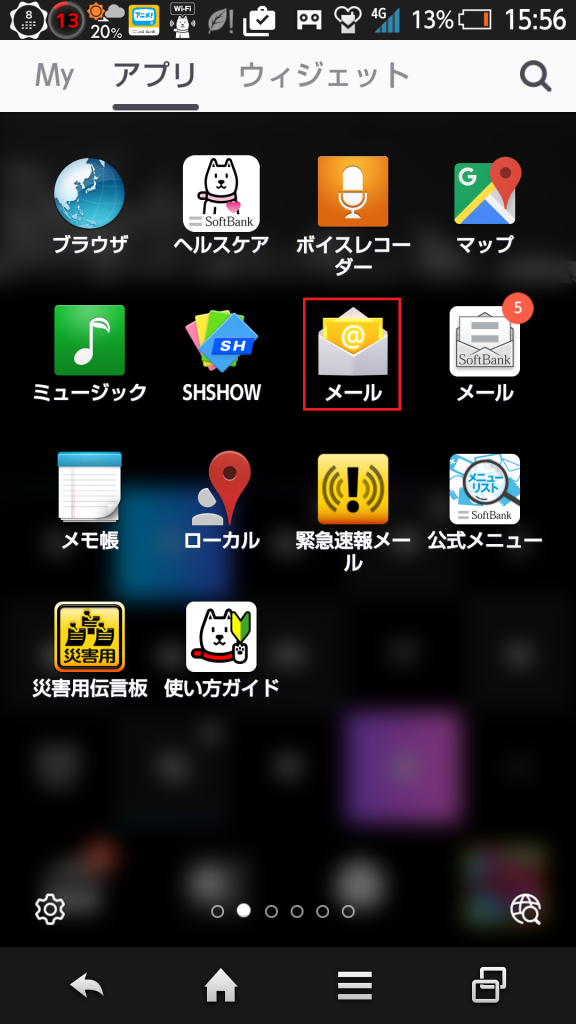
STEP2 各項目の設定
下記に沿って設定情報を入力します。
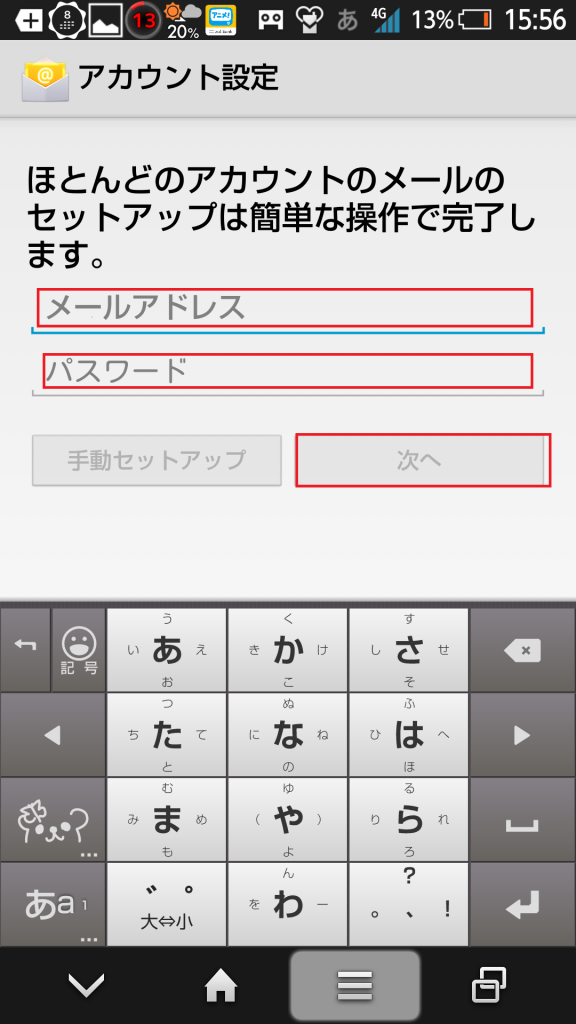
| [メールアドレス] | 設定されるメールアドレスを入力します。 |
| [パスワード] | ご契約情報記載の[パスワード]を入力します。 |
入力が終わりましたら[次へ]をタップします。
[IMAP]を選択します。
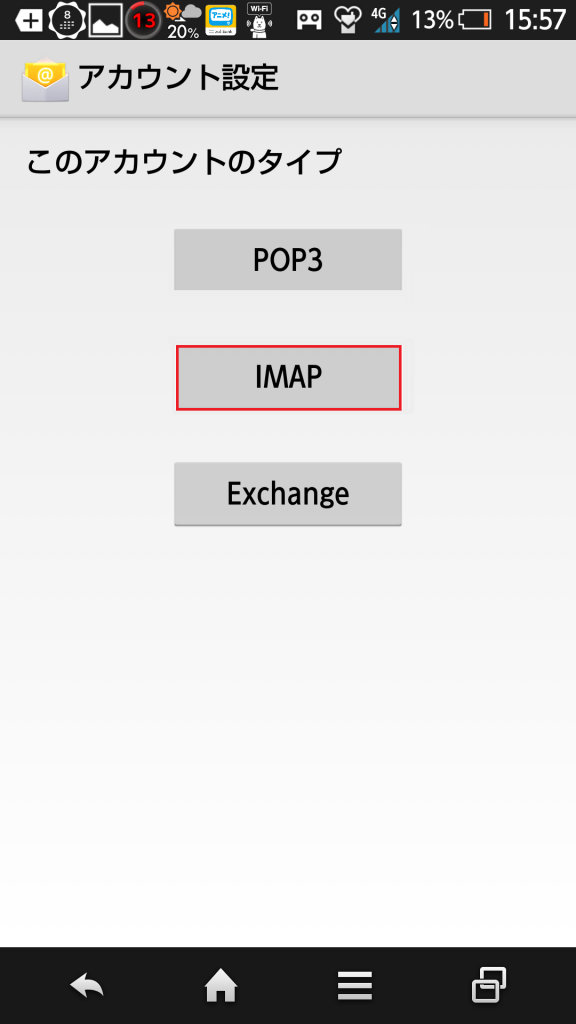
下記に沿って受信サーバー情報を入力します。
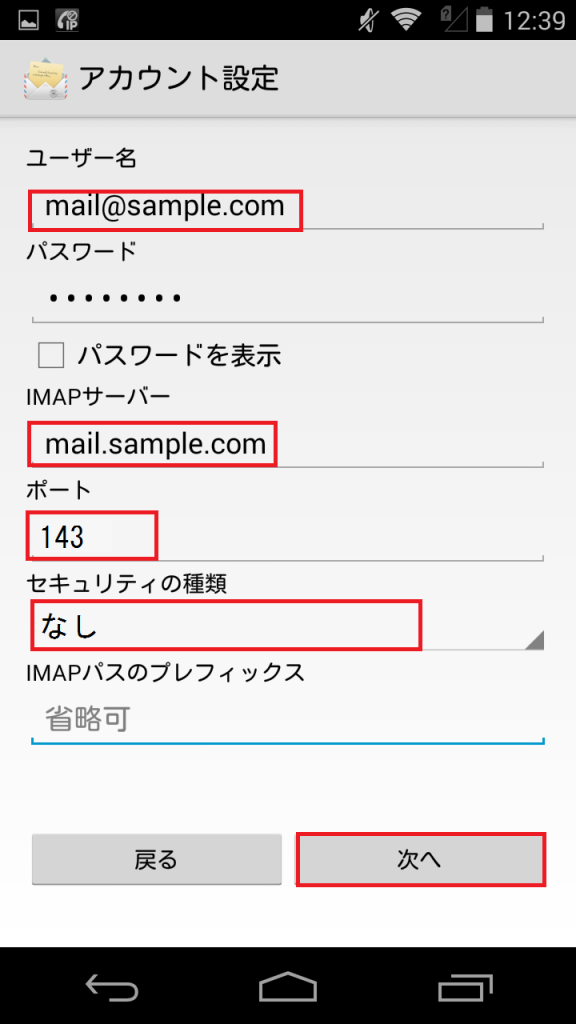
| [ユーザー名] | ご契約情報記載の[ユーザー名]を入力します。 |
| [パスワード] | ご契約情報記載の[パスワード]を入力します。 ※通常先ほど入力したパスワードが入力されていますが、空欄の場合は再度入力して下さい。 |
| [IMAPサーバー] | ご契約情報記載の[POPサーバ(メール受信サーバ)]を入力します。 |
| [ポート] | [143]を入力します。 (HOLOの場合は[993]を入力します。) |
| [セキュリティの種類] | [なし]を選択します。 (HOLOの場合は[あり]を選択します。) |
入力が終わりましたら[次へ]をタップします。
下記に沿って送信サーバー情報を入力します。
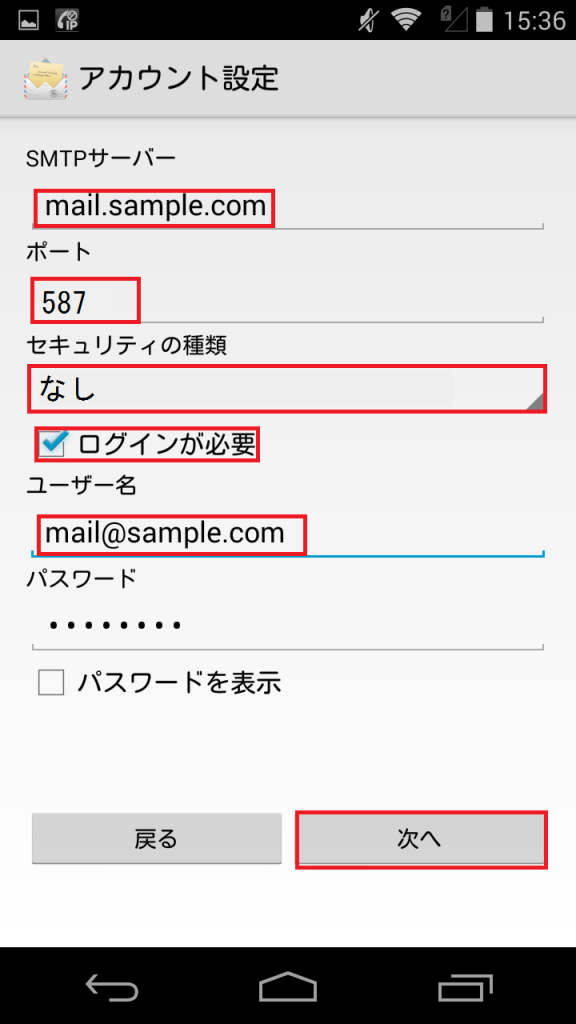
| [SMTPサーバー] | ご契約情報記載の[SMTPサーバ(メール送信サーバ)]を入力します。 |
| [ポート] | [587]を入力します。 (HOLOの場合は[465]を入力します。) |
| [セキュリティの種類] | [なし]を選択します。 (HOLOの場合は[あり]を選択します。) |
| [ログインが必要] | チェックを入れます。 |
| [ユーザー名] | ご契約情報記載の[ユーザー名]を入力します。 |
| [パスワード] | ご契約情報記載の[パスワード]を入力します。 ※通常先ほど入力したパスワードが入力されていますが、空欄の場合は再度入力して下さい。 |
入力が終わりましたら[次へ]をタップします。
お客様のご都合に合わせて下記内容を選択して下さい。
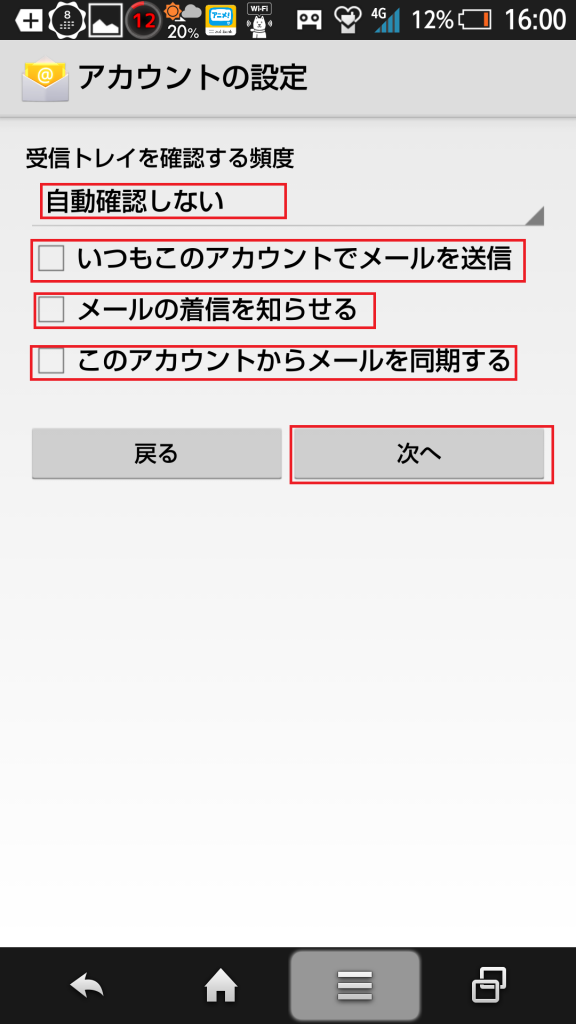
| [受信トレイを確認する頻度] | |
|---|---|
| 自動(プッシュ) | リアルタイムでメールを受信します。(電池の消耗・多) |
| [○分毎] | 設定した間隔でメールを受信します。(電池の消耗・中) |
| [自動確認しない] | 常に任意のタイミングで手動で受信します。(電池の消耗・小) |
| [いつもこのアカウントでメールを送信] | |
| チェック有 | 常に現在設定しているアドレスからメールを送信します。 |
| [メールの着信を知らせる] | |
| チェック有 | メールの着信をお知らせします。 |
| [このアカウントからメールを同期します] | |
| チェック有 | パソコンとスマートフォンのどちらでメールを登録・変更しても、双方に反映されます。 |
選択が終わりましたら[次へ]をタップします。
下記に沿って情報を入力します。
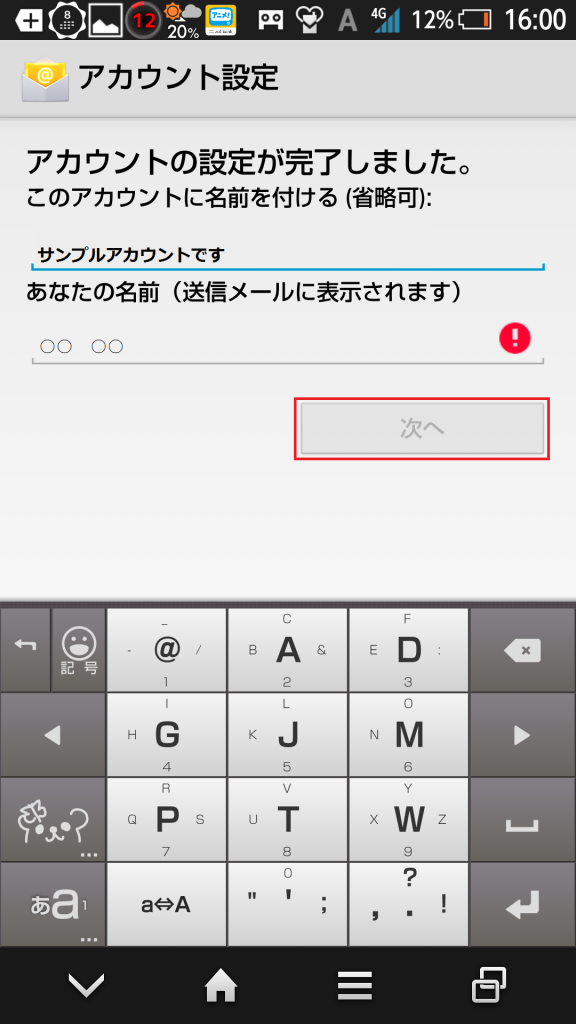
| [このアカウントに名前をつける] | 受信トレイやアカウントの一覧に表示されるアカウント名です。 複数アカウントを設定してある場合に分かりやすくなります。 |
| [あなたのお名前] | 送信者として相手に通知される名前を入力します。 |
入力が終わりましたら[次へ]をタップし、アカウント設定は完了となります。