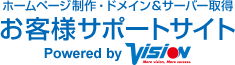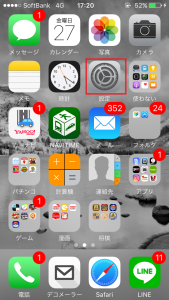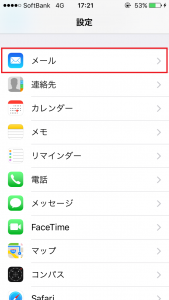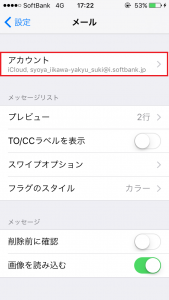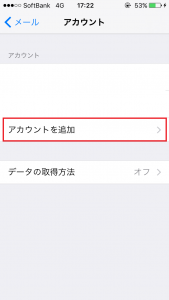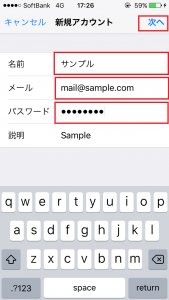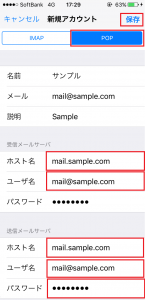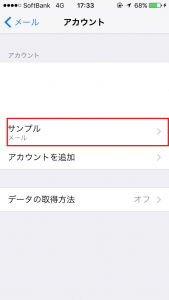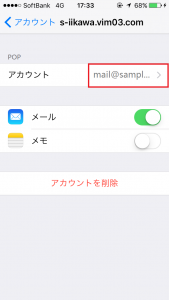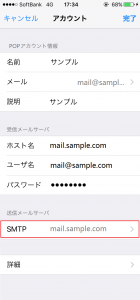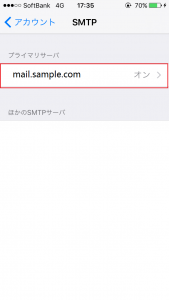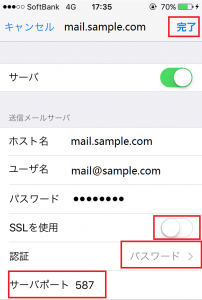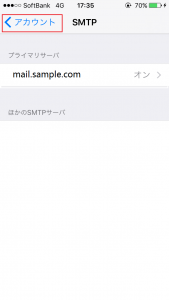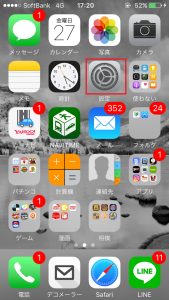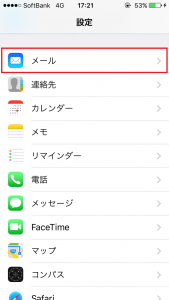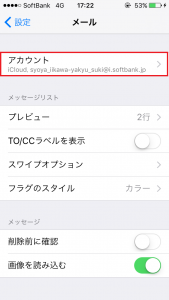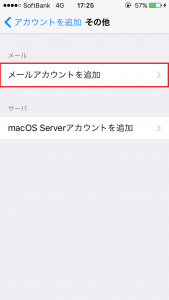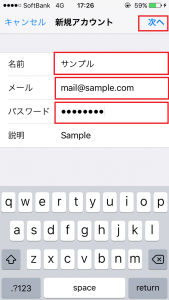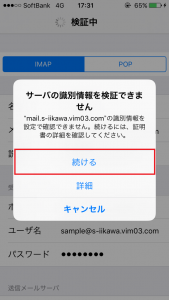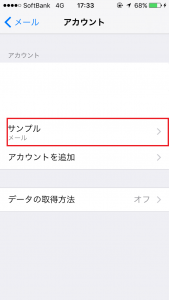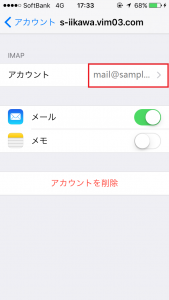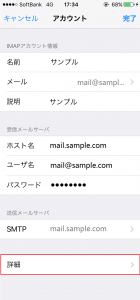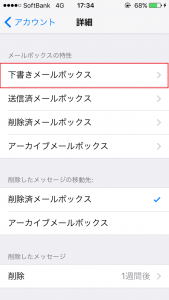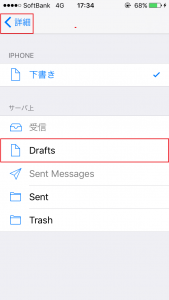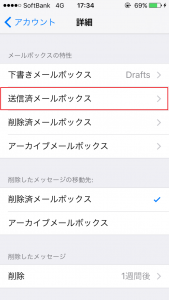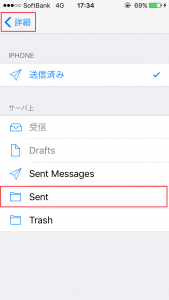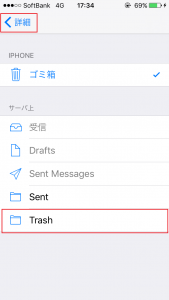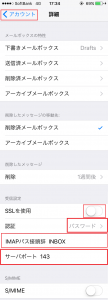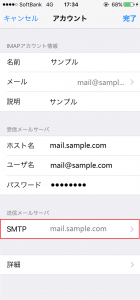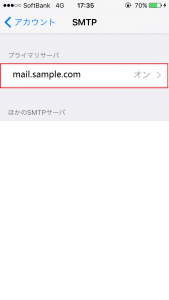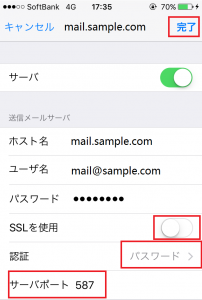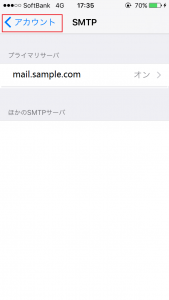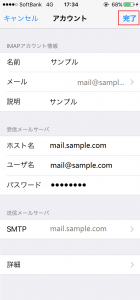はじめに
弊社よりメールまたは郵送でお送りしております下記ご契約情報をご用意下さい。
- 【株式会社ビジョン】独自ドメイン・サーバー取得代行サービス設定情報
- 【株式会社ビジョン/ホームページ制作】納品のお知らせ
- 【ドメイン&サーバーご契約情報】 ~独自ドメイン・独自メールアドレス半年無料キャンペーン~
POPとIMAPの特徴
- POP設定
個人用(1台)のPC・携帯でメールを閲覧する方に推奨の設定です。
- サーバーからメールをダウンロードするPOP設定は既に閲覧したメールであれば 圏外でも閲覧が出来ます。 都度インターネット接続不要となるので接続時間の短縮ができます。
- IMAP設定
1つのメールアドレスを複数名・複数のPC・携帯でメール閲覧をする方に推奨の設定です。
- サーバーに保存されているメールを閲覧するIMAP設定は 会社・外出先・自宅・携帯から同じメールへアクセスが出来ます。 閲覧履歴や送受信履歴がすぐに反映されますので常に最新の状態となります。
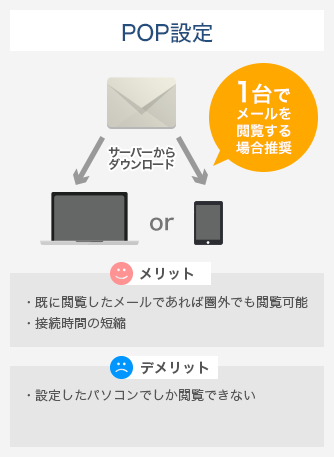
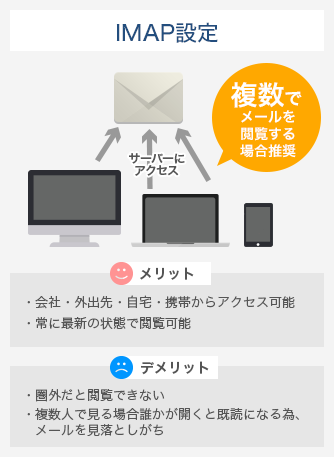
メール設定方法
上記をご参考に、お客様の環境にあったものを以下メニューから選択しメール設定を行って下さい。
初めに
こちらは[iPhone]に[POP]でメールアカウントを設定する為のマニュアルになっております。
以下に続きます3ステップに従って設定下さい。
STEP2 各種設定情報の入力
下記に沿って設定情報を入力し[次へ]をタップします。
| [名前] | 送信者として相手に通知される名前を入力します。 |
| [メール] | 設定されるメールアドレスを入力します。 |
| [パスワード] | ご契約情報記載の[パスワード]を入力します |
| [説明] | 受信トレイやアカウントの一覧に表示されるアカウント名です。 アカウントが複数ある場合等に把握しやすくなります。 |
[POP]をタップし、下記に沿ってサーバー情報を入力し[保存]をタップします。
[受信メールサーバー]
| [ホスト名] | ご契約情報記載の[POPサーバ(メール受信サーバ)]を入力します。 |
| [ユーザー名] | ご契約情報記載の[ユーザー名]を入力します。 |
| [パスワード] | ご契約情報記載の[パスワード]を入力します。 ※通常先ほど入力したパスワードが入力されていますが、空欄の場合は再度入力して下さい。 |
[送信メールサーバー]
| [ホスト名] | ご契約情報記載の[SMTPサーバ(メール送信サーバ)]を入力します。 |
| [ユーザー名] | ご契約情報記載の[ユーザー名]を入力します。 |
| [パスワード] | ご契約情報記載の[パスワード]を入力します。 |
しばらく[検証中]と表示された後に[メール/連絡先/カレンダー]に戻ります。
※環境によっては数分ほど掛かる場合がございます。
※検証中に以下の画面が表示された場合[続ける]をタップします。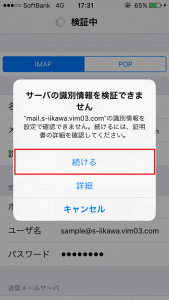
初めに
こちらは[iPhone]に[IMAP]でメールアカウントを設定する為のマニュアルになっております。
以下に続きます3ステップに従って設定下さい。
iPhoneとその他メールソフトを併用する方へ
当メールアカウントを[Macメール]以外のパソコンで設定される場合
[iPhone]との相性の良さ、及び設定内容を考慮して
弊社では[Thunderbird]で設定する事をお勧め致しております。
お使いのメールソフトがお決まりでない場合、是非ご検討下さい。
iPhoneとOutlook2013を併用する方へ
当メールアカウントを[iPhone]と[Outlook2013]に設定する場合
[Outlook2013]の設定完了後に[iPhone]の設定をした方が手順がスムーズになる為
[Outlook2013]を未設定の方は、そちらから設定下さるようお願い致します。
STEP2 各種設定情報の入力
下記に沿って設定情報を入力し[次へ]をタップします。
| [名前] | 送信者として相手に通知される名前を入力します。 |
| [メール] | 設定されるメールアドレスを入力します。 |
| [パスワード] | ご契約情報記載の[パスワード]を入力します |
| [説明] | 受信トレイやアカウントの一覧に表示されるアカウント名です。 アカウントが複数ある場合等に把握しやすくなります。 |
[IMAP]をタップし、下記に沿ってサーバー情報を入力します。
[受信メールサーバー]
| [ホスト名] | ご契約情報記載の[POPサーバ(メール受信サーバ)]を入力します。 |
| [ユーザー名] | ご契約情報記載の[ユーザー名]を入力します。 |
| [パスワード] | ご契約情報記載の[パスワード]を入力します。 ※通常先ほど入力したパスワードが入力されていますが、空欄の場合は再度入力して下さい。 |
[送信メールサーバー]
| [ホスト名] | ご契約情報記載の[SMTPサーバ(メール送信サーバ)]を入力します。 |
| [ユーザー名] | ご契約情報記載の[ユーザー名]を入力します。 |
| [パスワード] | ご契約情報記載の[パスワード]を入力します。 |
入力が終わりましたら[次へ]をタップします。
※環境によっては数分ほど掛かる場合がございます。
※検証中に以下の画面が表示された場合[続ける]をタップします。
[検証中]の表示後、以下の画面が表示されるので[保存]をタップし、[メール/連絡先/カレンダー]に戻ります。
STEP3 各種フォルダと送信サーバの設定
作成したアカウントをタップします。
[アカウント]をタップします。
[詳細]をタップします。
[下書きメールボックス]をタップします。
[Drafts]をタップして選択後[詳細]をタップして戻ります。
※既に他のメールソフトで設定されている場合は表示名が違う場合や
[Drafts]と[Drafts相当の物(下書き等)]が両方表示されてる場合がございますが
その場合は[Drafts相当の物]を選択下さい。
例)Outlook2013で設定していた場合 [Drafts]→[下書き]
[送信済みメールボックス]をタップします。
[Sent]をタップして選択後[詳細]をタップして戻ります。
※既に他のメールソフトで設定されている場合は表示名が違う場合や
[Sent]と[Sent相当の物(送信済みや送信済みアイテム等)]が両方表示されてる場合がございますが
その場合は[Sent相当の物]を選択下さい。
例)Outlook2013で設定していた場合 [Sent]→[送信済みアイテム]
[削除済みメールボックス]をタップします。
[Trash]をタップして選択後[詳細]をタップして戻ります。
※既に他のメールソフトで設定されている場合は表示名が違う場合や
[Trash]と[Trash相当の物(ゴミ箱や削除済みアイテム等)]が両方表示されてる場合がございますが
その場合は[Trash相当の物]を選択下さい。
例)Outlook2013で設定していた場合 [Trash]→[削除済みアイテム]
以下に沿って設定を変更し[アカウント]をタップします。
| [SSLを使用] | [オフ]にします。 (HOLOの場合は[オン]にします。) |
| [認証] | [パスワード]を選択します。 |
| [IMAPパス接頭辞] | [INBOX](大文字半角)を入力します |
| [サーバポート] | [143]を入力します。 (HOLOの場合は[993]を入力します。) |
[SMTP]をタップします。
プライマリサーバをタップします。
以下に沿って設定を変更し[完了]をタップします。
| [SSLを使用] | [オフ]にします。 (HOLOの場合は[オン]にします。) |
| [認証] | [パスワード]を選択します。 |
| [サーバポート] | [587]を入力します (HOLOの場合は[465]を入力します。) |
[アカウント]をタップします。
[完了]をタップし、設定は完了となります。