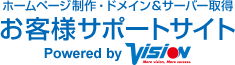はじめに
弊社よりメールまたは郵送でお送りしております下記ご契約情報をご用意下さい。
- 【株式会社ビジョン】独自ドメイン・サーバー取得代行サービス設定情報
- 【株式会社ビジョン/ホームページ制作】納品のお知らせ
- 【ドメイン&サーバーご契約情報】 ~独自ドメイン・独自メールアドレス半年無料キャンペーン~
POPとIMAPの特徴
-
- POP設定
個人用(1台)のPC・携帯でメールを閲覧する方に推奨の設定です。
-
- IMAP設定
1つのメールアドレスを複数名・複数のPC・携帯でメール閲覧をする方に推奨の設定です。
- サーバーに保存されているメールを閲覧するIMAP設定は 会社・外出先・自宅・携帯から同じメールへアクセスが出来ます。 閲覧履歴や送受信履歴がすぐに反映されますので常に最新の状態となります。
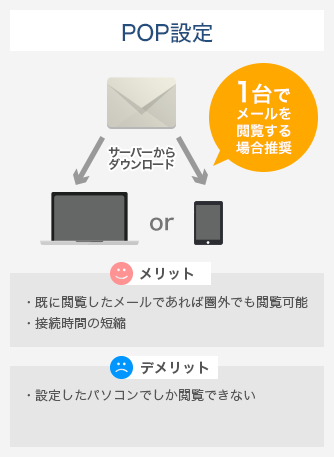
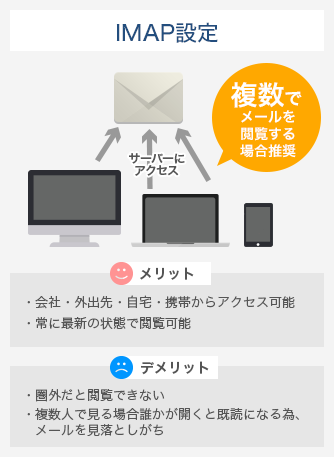
メール設定方法
上記をご参考に、お客様の環境にあったものを以下メニューから選択しメール設定を行って下さい。
初めに
こちらは[Macメール]に[POP]でメールアカウントを設定する為のマニュアルになっております。
以下に続きます2ステップに従って設定下さい。
また、設定途中でエラーメッセージ等が表示されて先へ進めなくなった場合は
・[送信が出来ない場合]
・[受信が出来ない場合]
双方をご参考に設定内容の確認をお願い致します。
STEP1 アカウント種別の選択
メールを起動します。 上部メニュー[メール]から[アカウント追加]をクリックします。
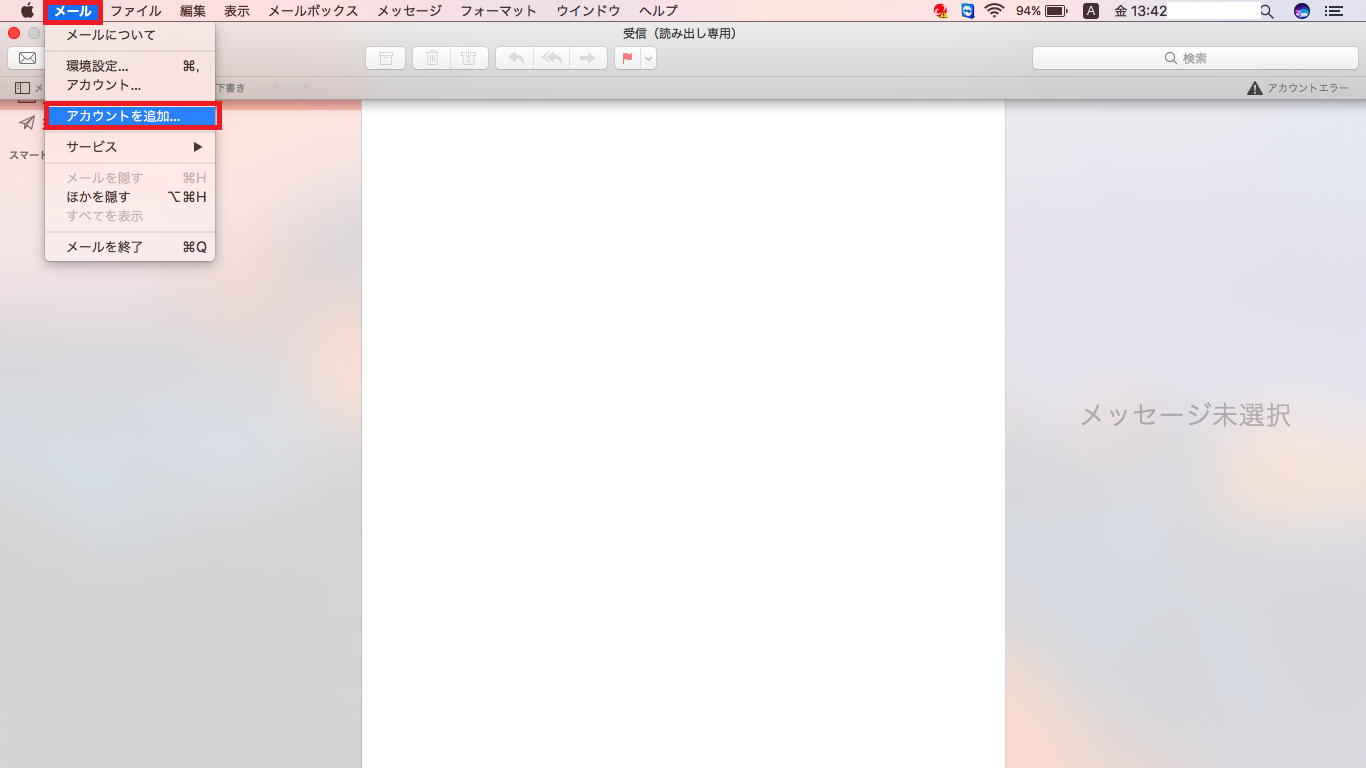
[その他のメールアカウント追加]を選択し[続ける]をクリックします。
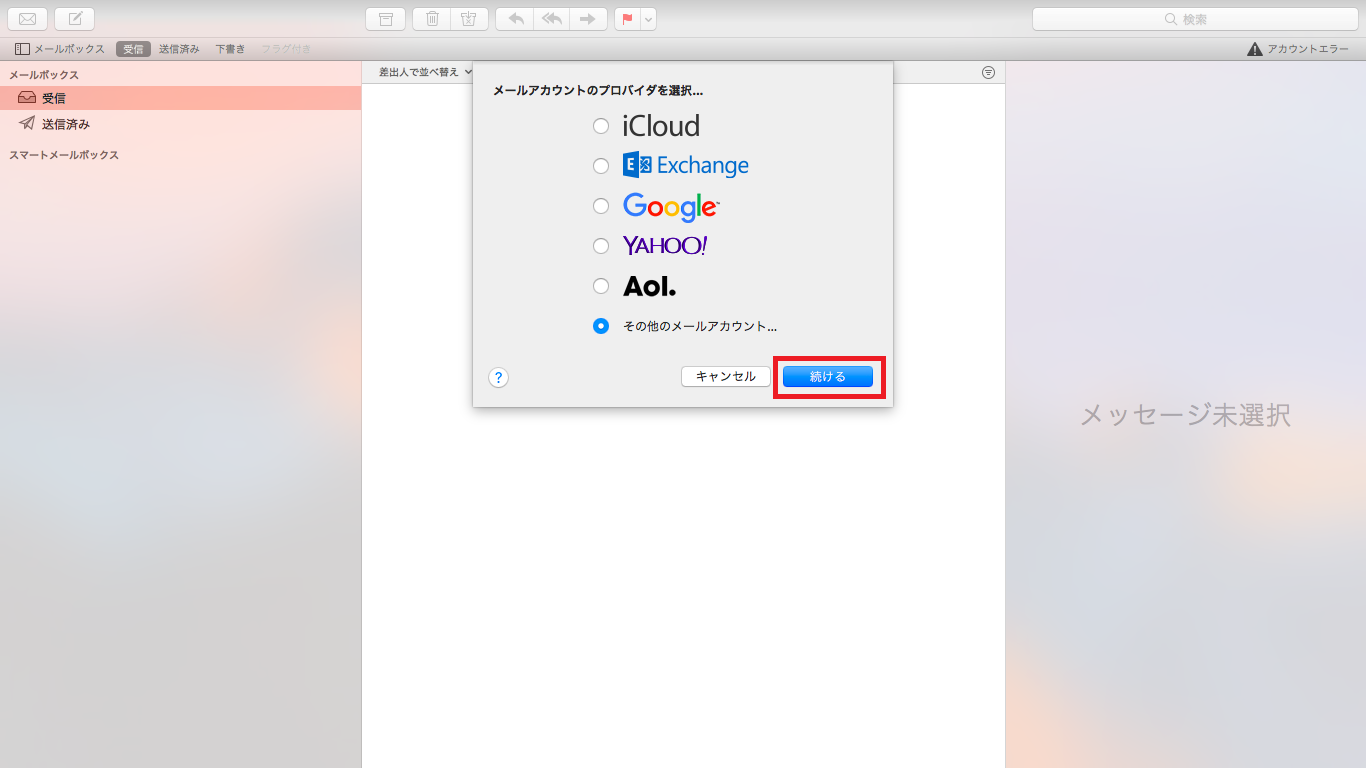
STEP2 各種設定情報の入力
下記に沿って設定情報を入力し[サインイン]をクリックします。
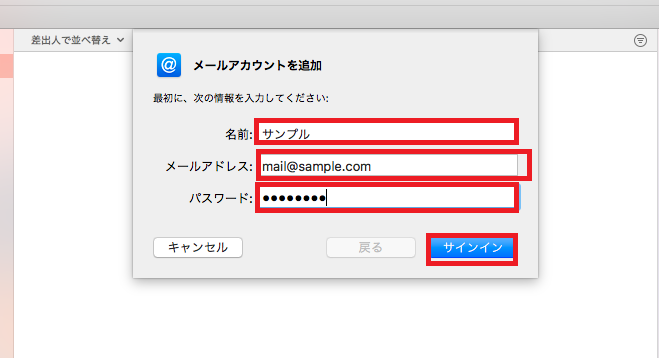
| [名前] | 送信者として相手に通知される名前を入力します。 |
| [メールアドレス] | 設定されるメールアドレスを入力します。 |
| [パスワード] | ご契約情報記載の[パスワード]を入力します。 |
下記に沿って設定情報を追加入力し[サインイン]をクリックします。
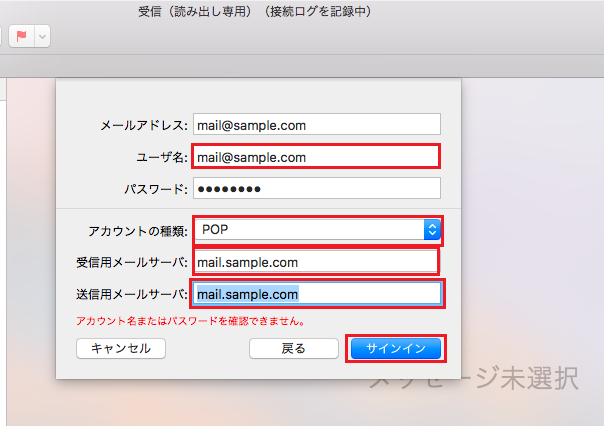
| [ユーザー名] | ご契約情報記載の[ユーザー名]を入力します。 |
| [アカウントの種類] | [POP]を選択します。 |
| [メールアドレス] | 設定されるメールアドレスを入力します。 |
| [受信用メールサーバ] | ご契約情報記載の[POPサーバ(メール受信サーバ)]を入力します。 |
| [送信用メールサーバ] | ご契約情報記載の[SMTPサーバ(メール送信サーバ)]を入力します。 |
[次へ]をクリックします。

[完了]をクリックします。
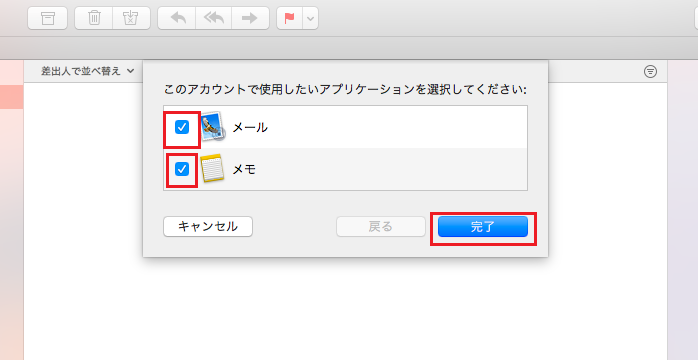
STEP3 アカウント情報の編集
上部メニュー[メール]から[環境設定]をクリックします。
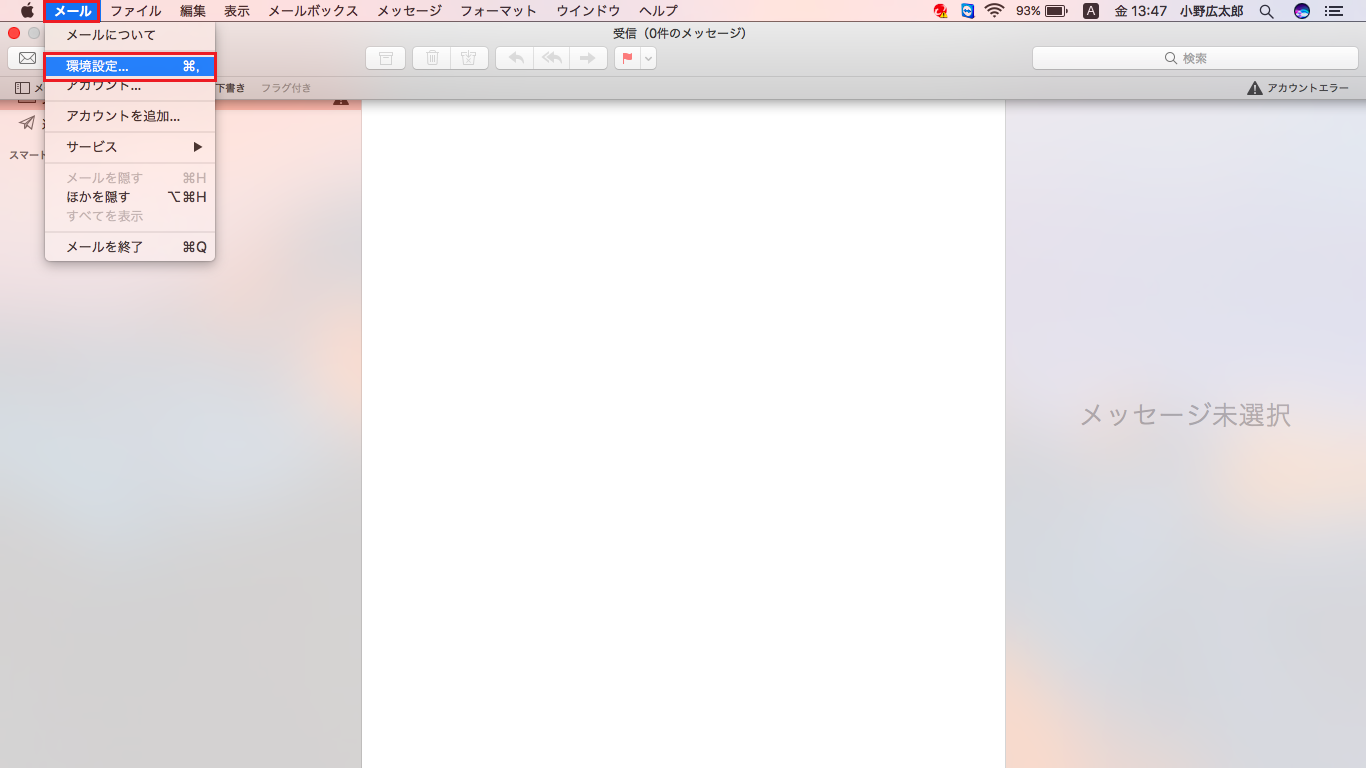
[メッセージ受信後にメッセージコピーをサーバから削除]のチェックを外した後[サーバ設定]をクリックします。
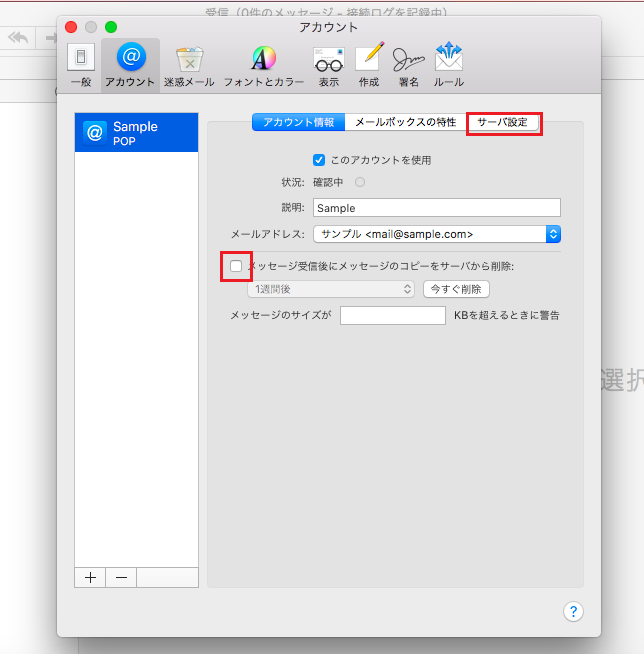
[接続設定を自動的に管理]のチェックを外します。

[POPの詳細設定]をクリックします。
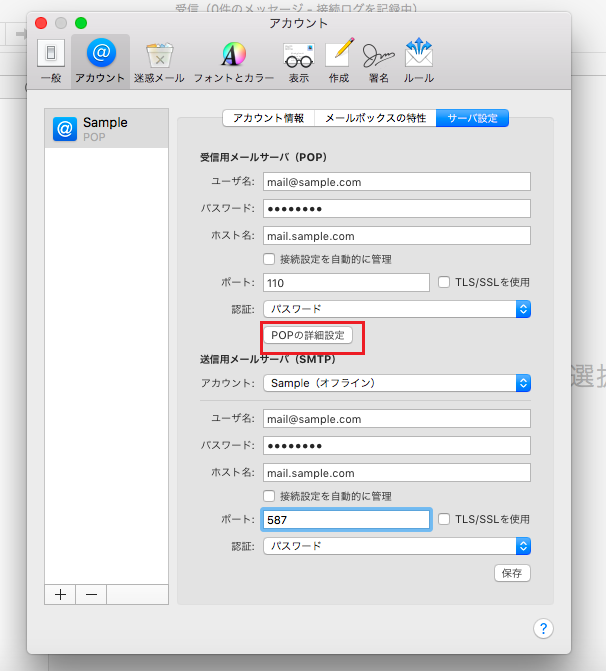
[セキュリティ保護されていない認証を許可]にチェックを入れて[OK]をクリックします。
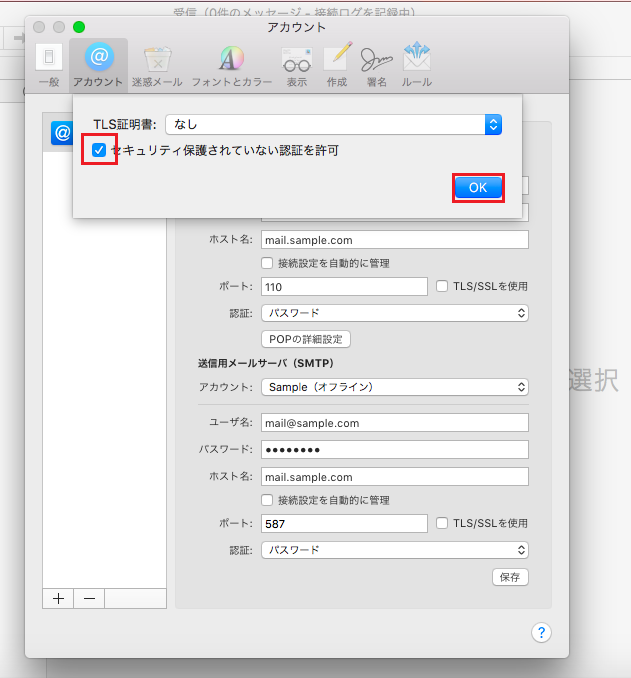
下記に沿って設定情報を入力し[保存]をクリックし、設定完了となります。
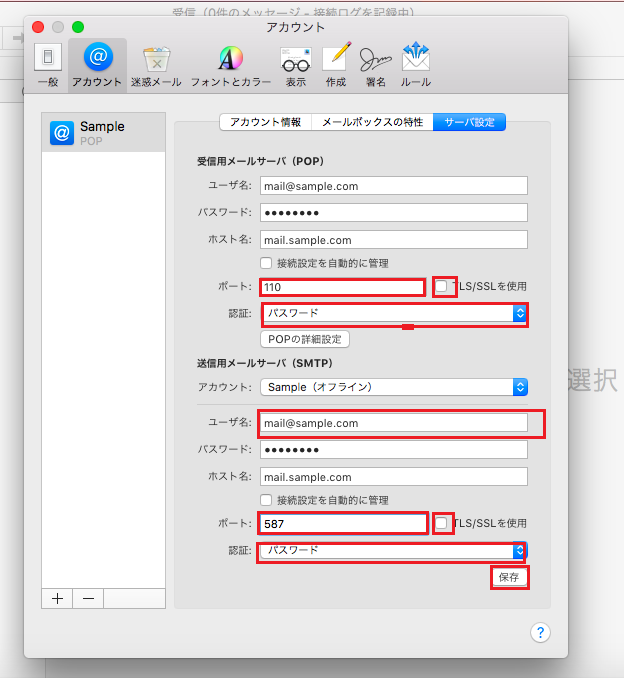
| [ポート(受信用)] | [110]を入力します。 (HOLOの場合は[995]を入力します。) |
| [ポート(送信用)] | [587]を入力します。 (HOLOの場合は[465]を入力します。) |
| [TLS/SSLを使用] | チェックを外します。 (HOLOの場合はチェックを付けます。) |
| [認証] | [パスワード]を選択します。 |
初めに
こちらは[Macメール]に[IMAP]でメールアカウントを設定する為のマニュアルになっております。
以下に続きます3ステップに従って設定下さい。
また、設定途中でエラーメッセージ等が表示されて先へ進めなくなった場合は
・[送信が出来ない場合]
・[受信が出来ない場合]
双方をご参考に設定内容の確認をお願い致します。
Macメールとその他のメールソフトを併用する方へ
当メールアカウントを[Macメール]以外のメールソフトで設定される場合
[Macメール]との相性の良さ、及び設定内容を考慮して
弊社では[Thunderbird]で設定する事をお勧め致しております。
お使いのメールソフトがお決まりでない場合、是非ご検討下さい。
MacメールとOutlook2013を併用する方へ
当メールアカウントを[Macメール]と[Outlook2013]に設定する場合
[Outlook2013]の設定完了後に[Macメール]の設定をした方が手順がスムーズになる為
[Outlook2013]を未設定の方は、そちらから設定下さるようお願い致します。
STEP1 アカウント種別の選択
メールを起動します。 上部メニュー[メール]から[アカウント追加]をクリックします。
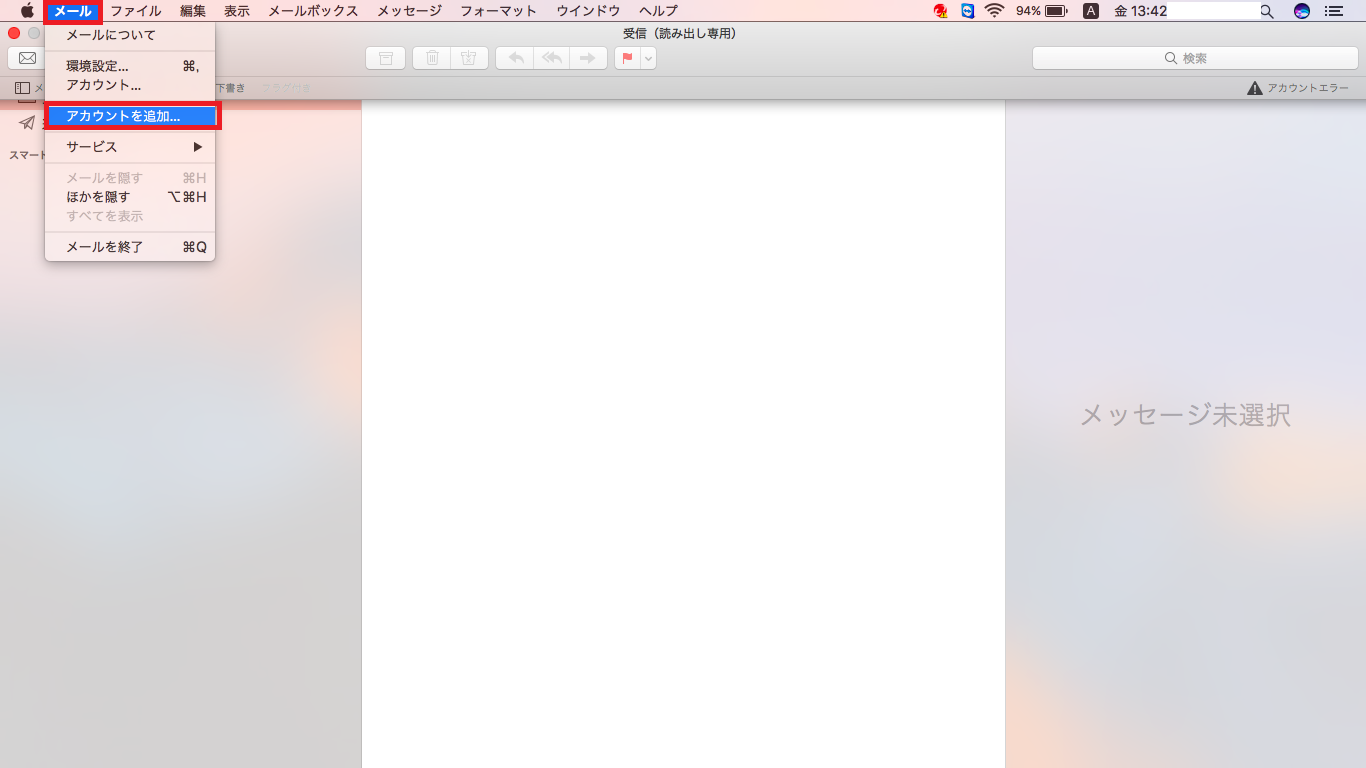
[その他のメールアカウント追加]を選択し[続ける]をクリックします。
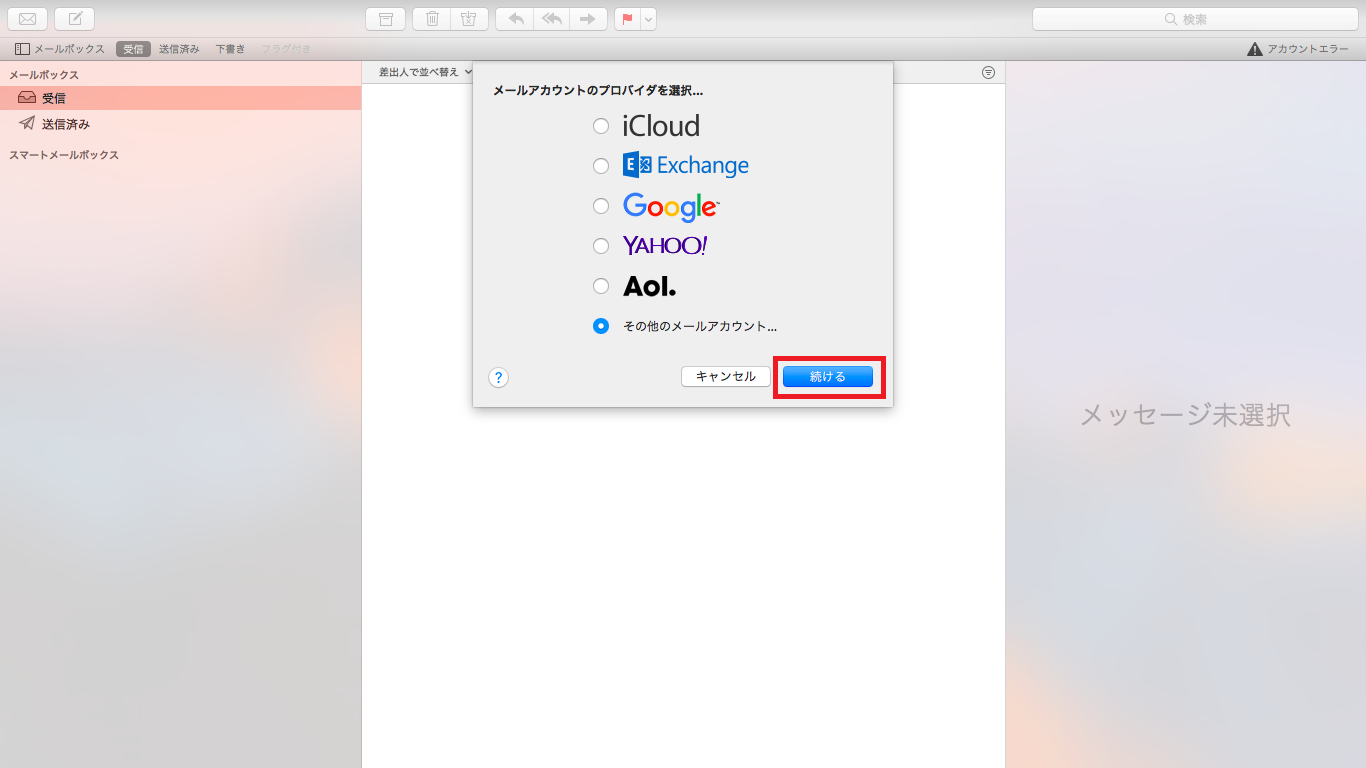
STEP2 各種設定情報の入力
下記に沿って設定情報を入力し[サインイン]をクリックします。
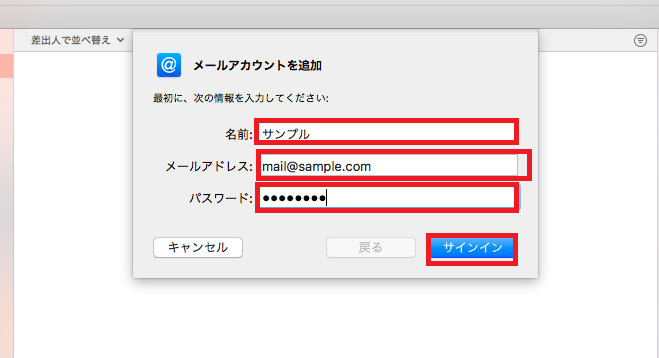
| [名前] | 送信者として相手に通知される名前を入力します。 |
| [メールアドレス] | 設定されるメールアドレスを入力します。 |
| [パスワード] | ご契約情報記載の[パスワード]を入力します。 |
下記に沿って設定情報を追加入力し[サインイン]をクリックします。
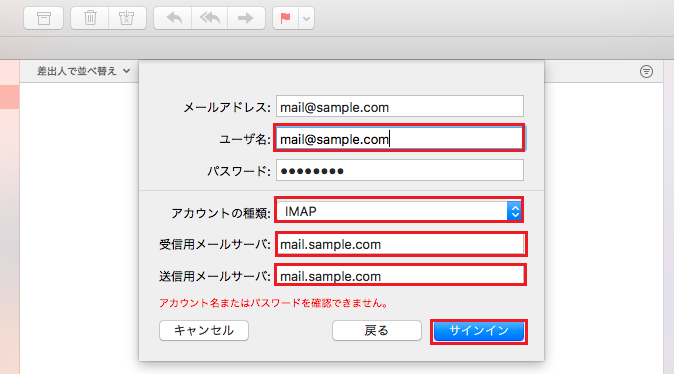
| [ユーザー名] | ご契約情報記載の[ユーザー名]を入力します。 |
| [アカウントの種類] | [IMAP]を選択します。 |
| [メールアドレス] | 設定されるメールアドレスを入力します。 |
| [受信用メールサーバ] | ご契約情報記載の[POPサーバ(メール受信サーバ)]を入力します。 |
| [送信用メールサーバ] | ご契約情報記載の[SMTPサーバ(メール送信サーバ)]を入力します。 |
[次へ]をクリックします。
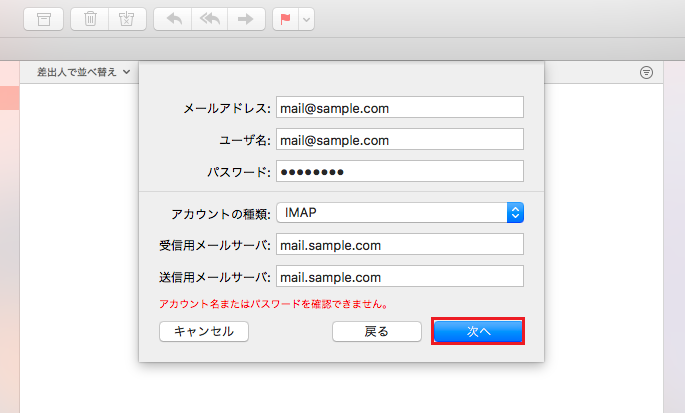
[完了]をクリックします。
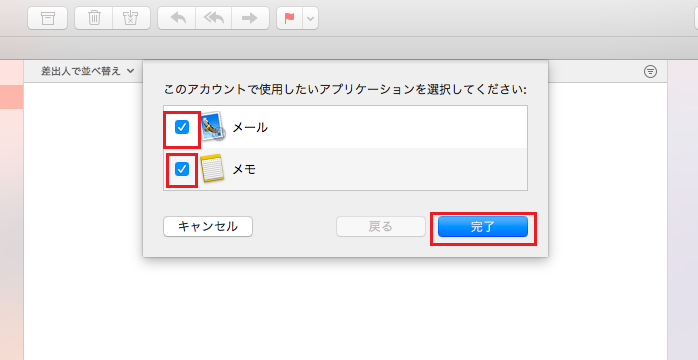
STEP3 アカウント情報の編集
上部メニュー[メール]から[環境設定]をクリックします。
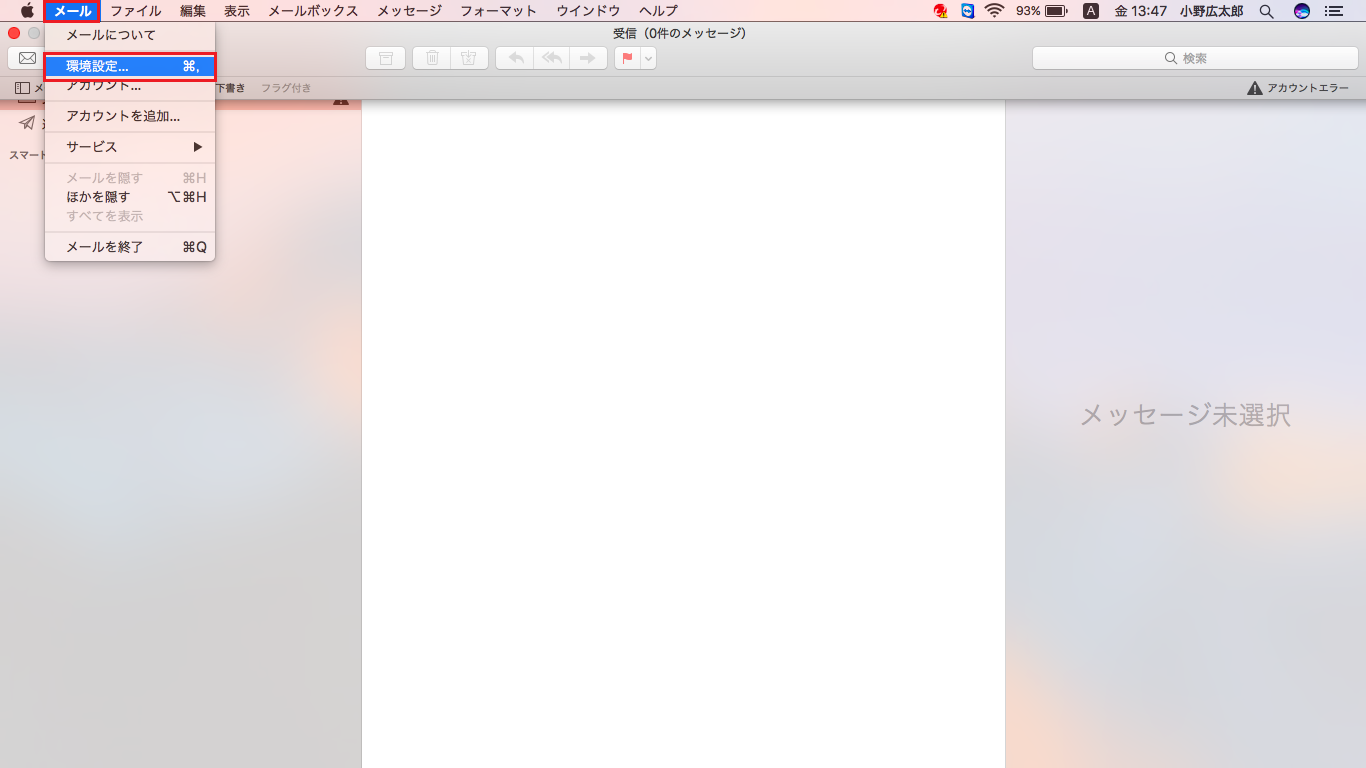
[サーバ設定]をクリックします。
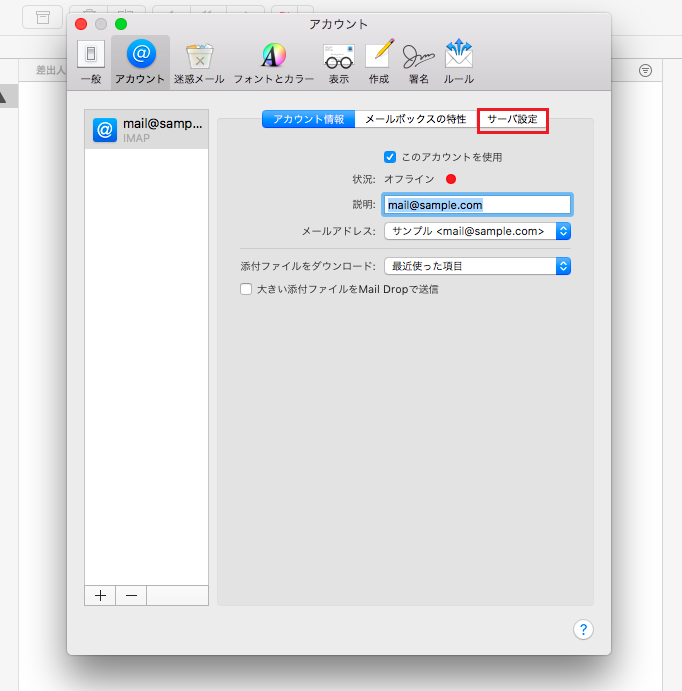
[接続設定を自動的に管理]のチェックを外します。
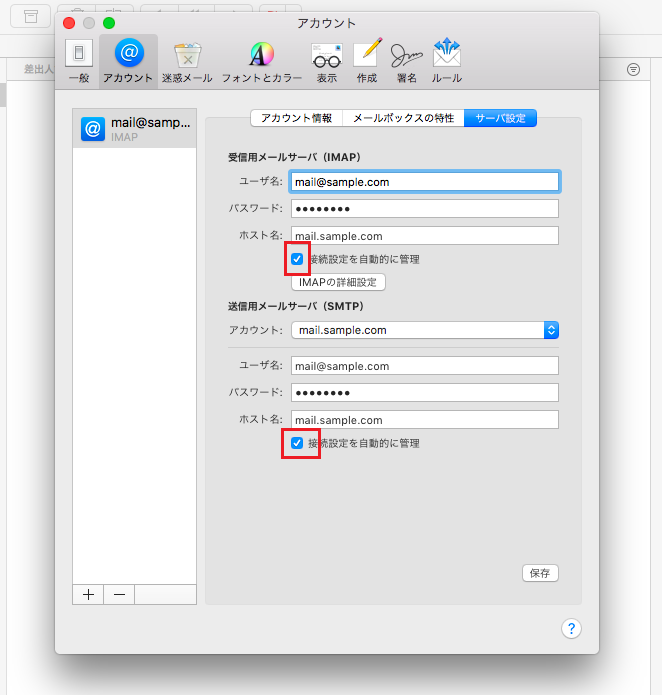
[IMAPの詳細設定]をクリックします。
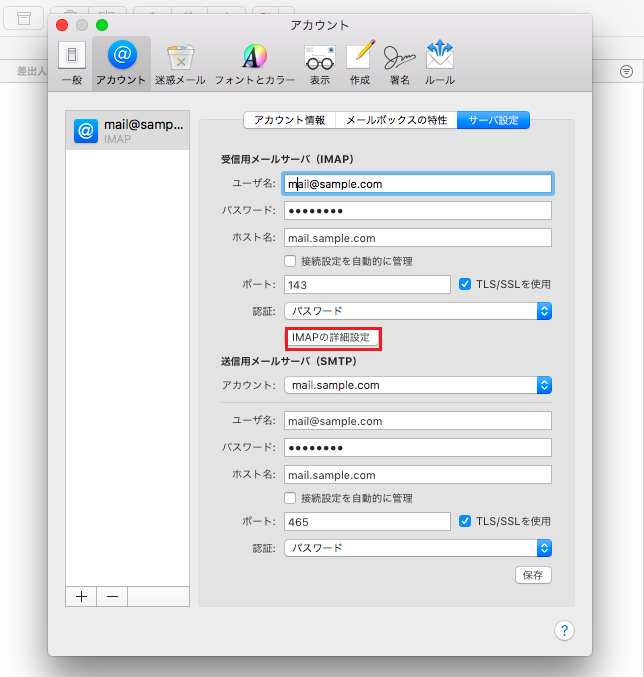
下記に沿って設定情報を入力し[OK]をクリックします。

| [IMAPパスの接頭辞] | [INBOX]と入力します。 |
| [セキュリティ保護されていない認証を許可] | チェックを入れます。 |
下記に沿って設定情報を入力し[保存]をクリックし、設定完了となります。
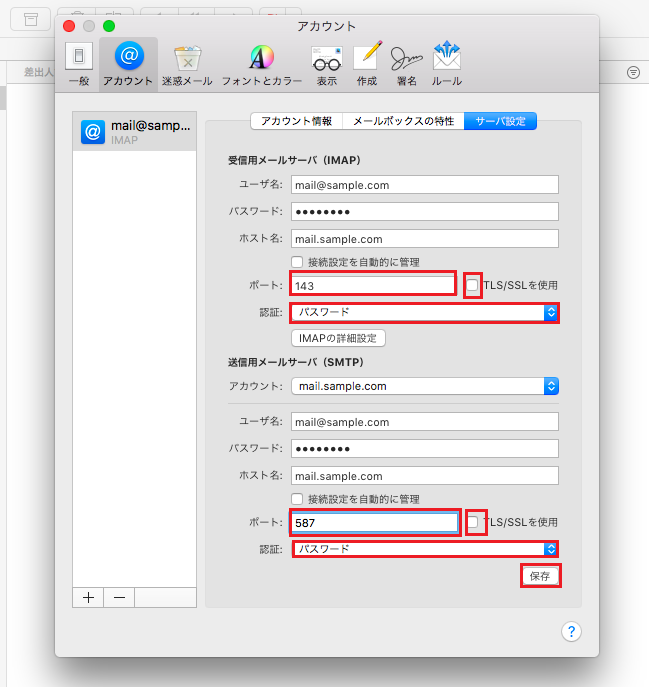
| [ポート(受信用)] |
[143]を入力します。 |
| [ポート(送信用)] |
[587]を入力します。 |
| [TLS/SSLを使用] |
チェックを外します。 |
| [認証] | [パスワード]を選択します。 |