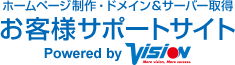はじめに
こちらは[Windows Liveメール]に[IMAP]にてメールアカウントを設定されている方を対象とした手順となります。 メールデータの移行に先んじて【メール設定方法について】をご参考の上
弊社提供のメールアカウントの設定をお済ませ下さい。 設定完了後、以下に続きます2ステップに従ってメールデータの移行を行って下さい。
※データ移行作業中にメールデータの消失等御座いましても
弊社でのデータ復旧は出来かねます。
STEP1 既定のトレイについて
下記に沿って既定のトレイにあるメールデータの移行をします。
※既定のトレイとは
【受信トレイ・Drafts・Junk・Sent・Trash】
もしくは 【受信トレイ・下書き・送信済みアイテム・迷惑メール・ごみ箱】
の5つを指します。
データ移行元のトレイを選択します。
(今回は[受信トレイ]を選択します。)
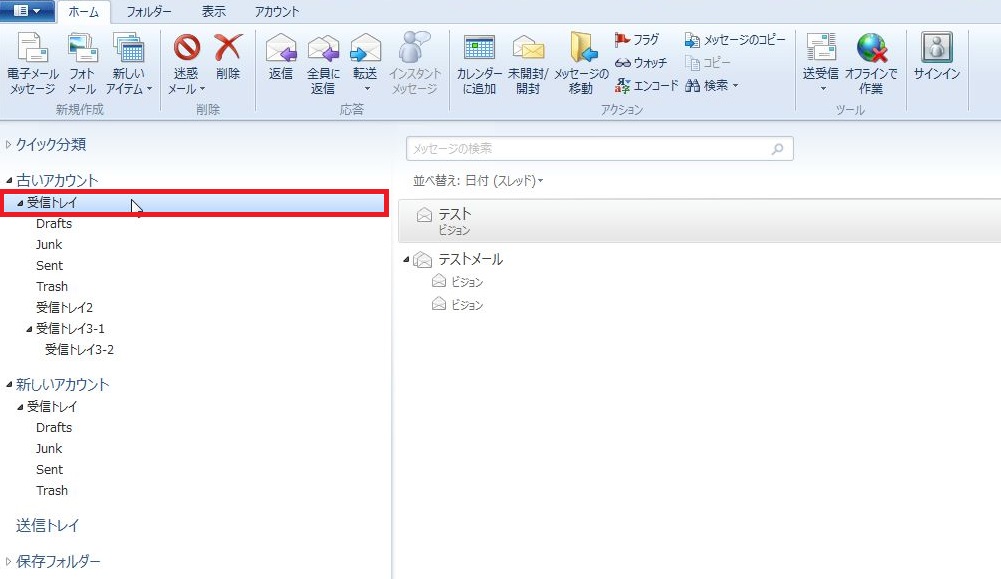
[受信トレイ]内にあるメールをクリックします。

キーボードの[Ctrl]と[A]を同時に押して[受信トレイ]内のメールが全て選択された状態にします。
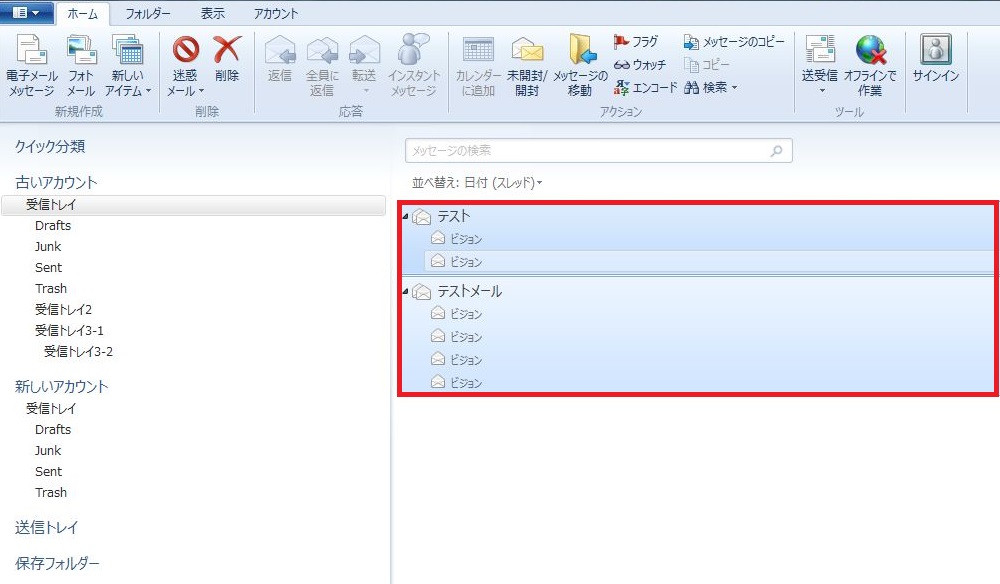
全選択されている状態で[メッセージのコピー]をクリックします。
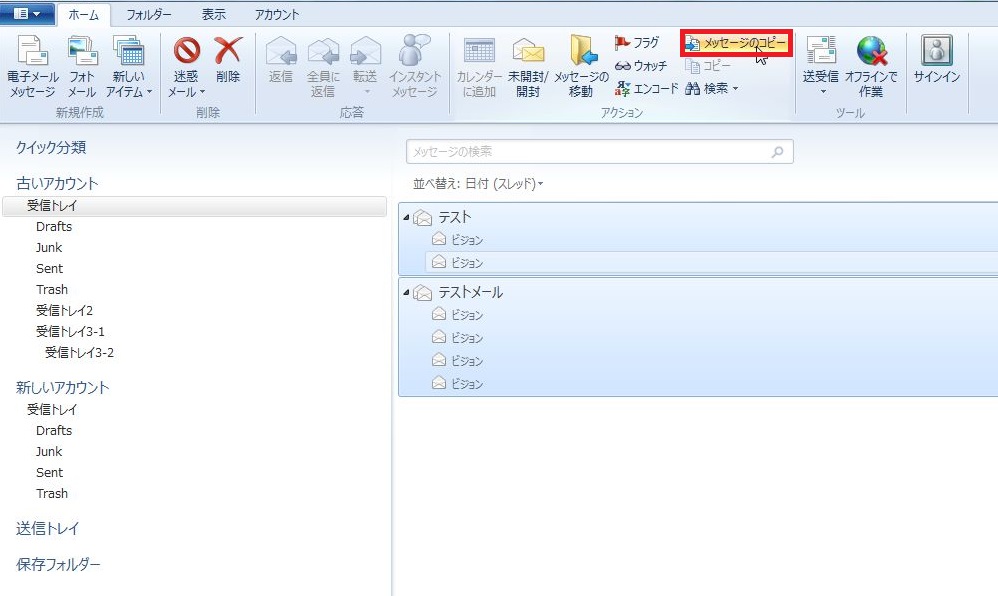
移行先のトレイを選択し[OK]をクリックします。
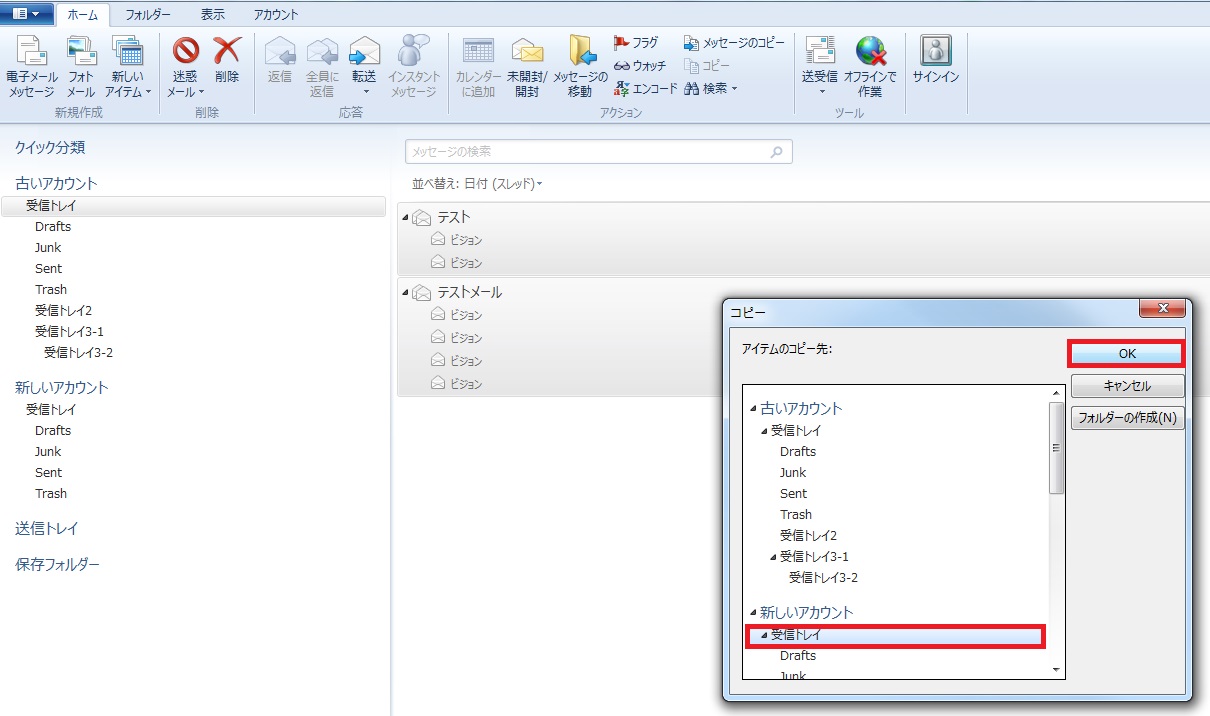
以上の手順で[受信トレイ]内のメールが新しいアカウントに移行されました。
移行前の状態
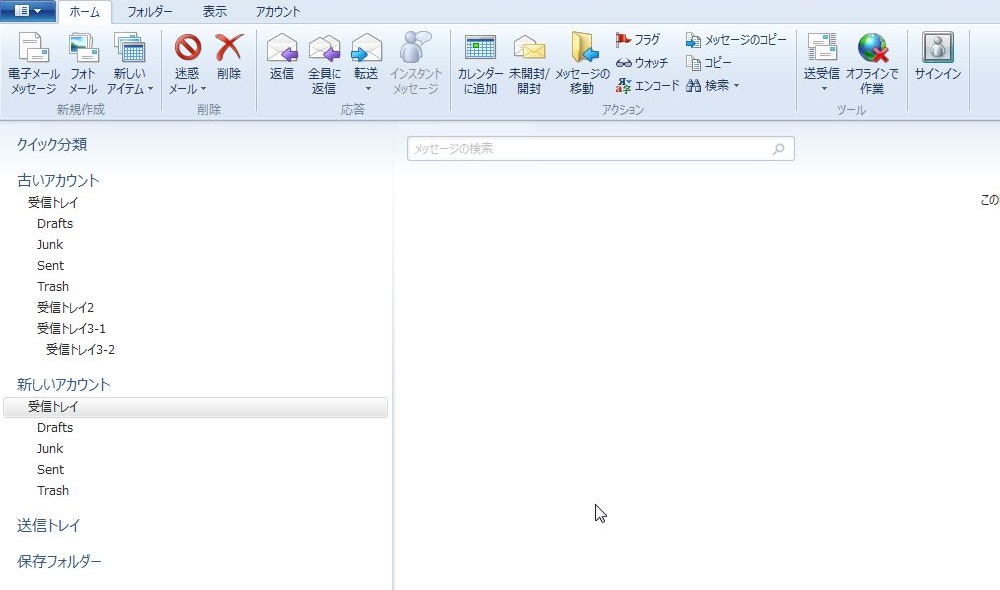
移行後の状態
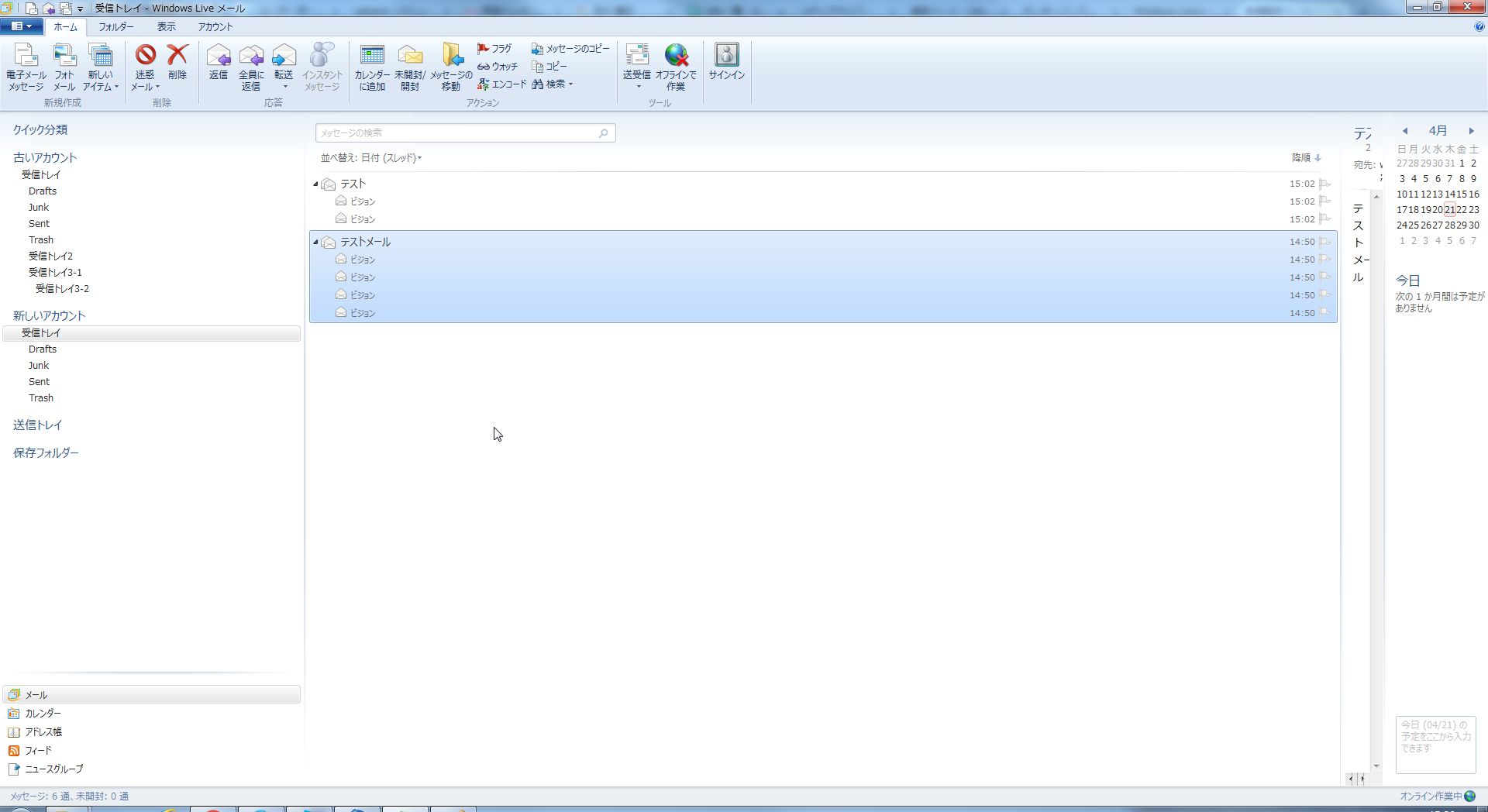
上記と同様の手順にて、お客様が必要な他の[既定のトレイ]のデータ移行を行って下さい。
STEP2 既定以外のトレイについて
下記に沿って新しく設定したアカウントに移行前の物と同等のトレイを作成します。
新しく設定したアカウントの[受信トレイ]の上にマウスカーソルを合わせて
右クリックし[フォルダーの作成]をクリックします。
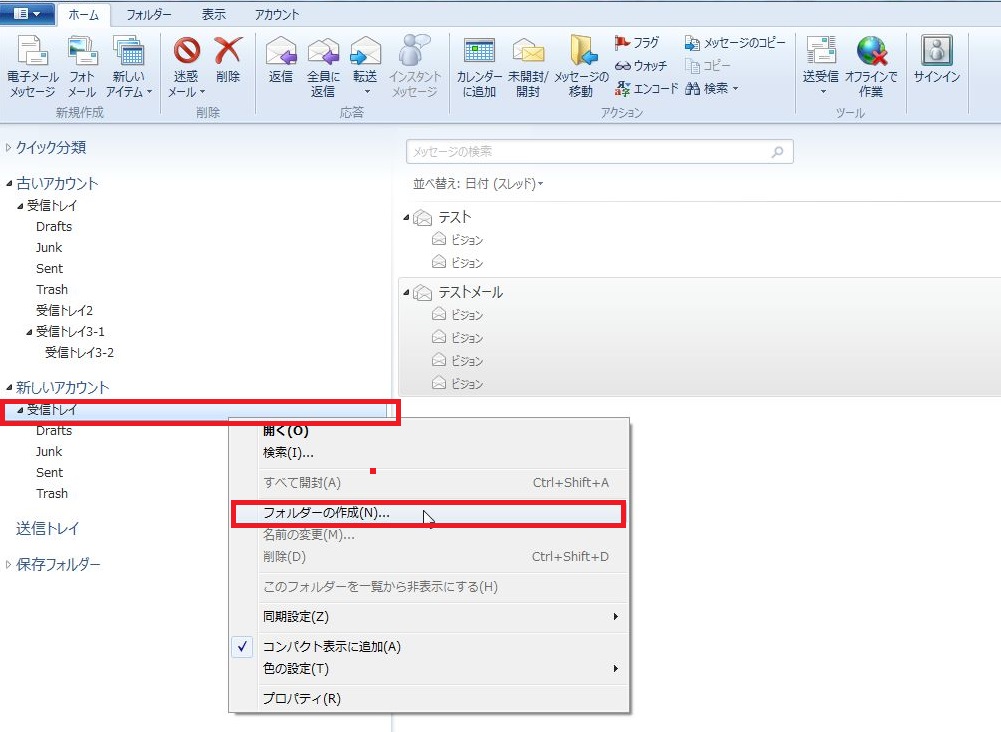
[フォルダー名]を入力し、トレイを作成したい場所を選択して[OK]をクリックします。
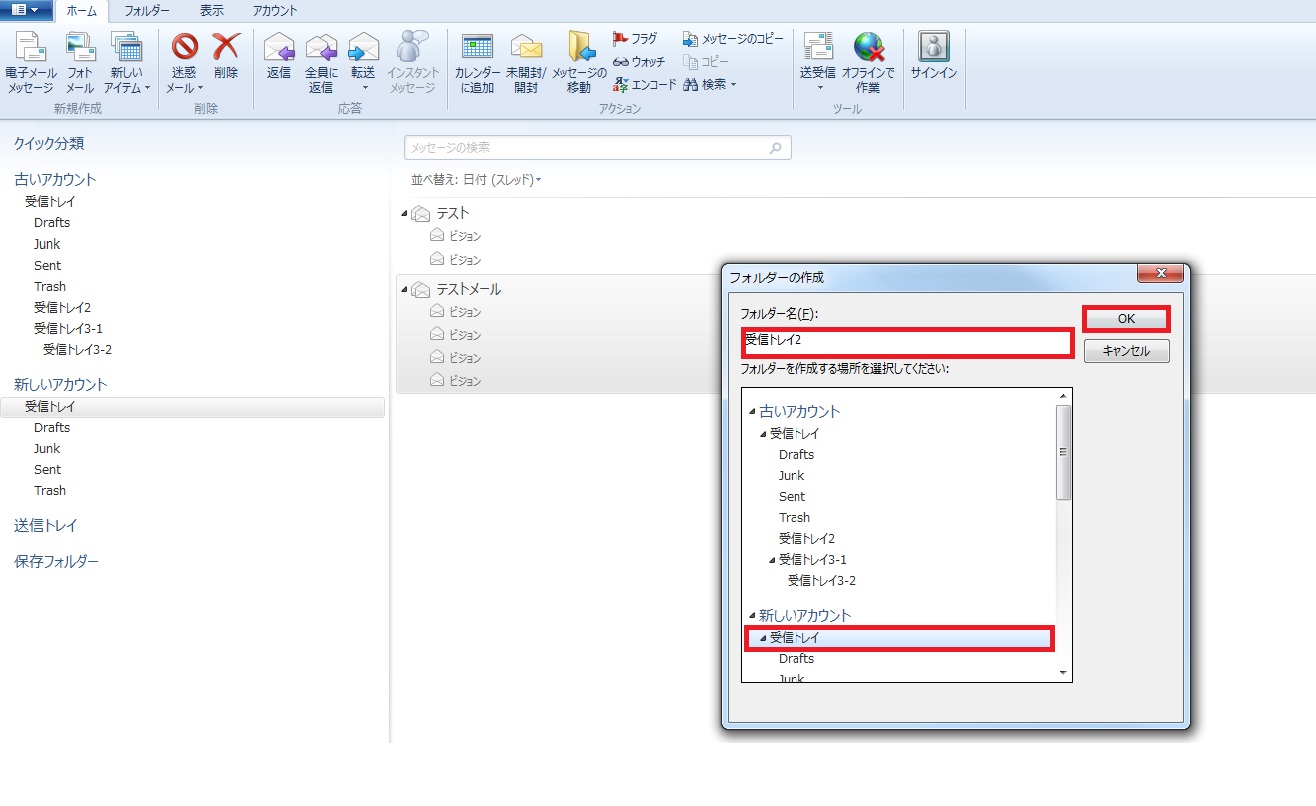
以上の手順でデータ移行先のトレイが作成されましら[STEP1]と同様の手順にてデータ移行を行って下さい。
これらの作業をお客様の環境に合わせて繰り返し行う事でメールデータの移行は完了となります。
※移行終了後、各種トレイ及び各種トレイ内のメールデータが
確実に移行されているかご確認下さい。
サーバー切替後にデータ移行の不備が御座いましても弊社での対応は出来かねます。