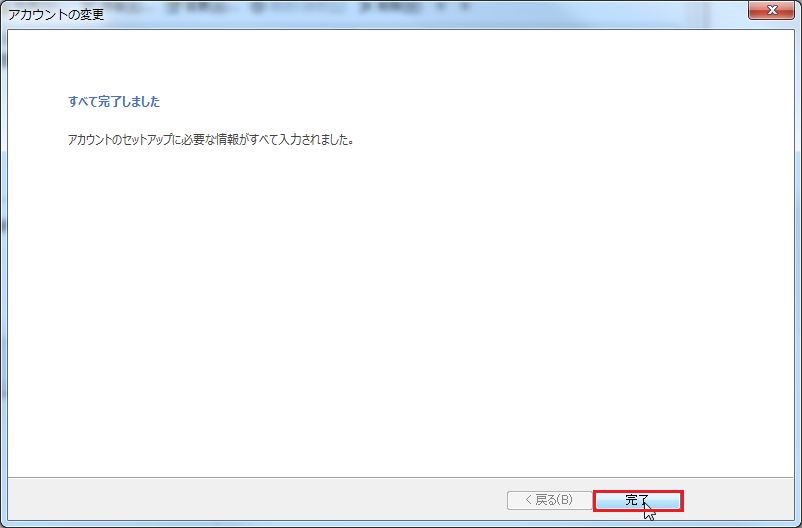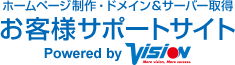はじめに
弊社よりメールまたは郵送でお送りしております下記ご契約情報をご用意下さい。
- 【株式会社ビジョン】独自ドメイン・サーバー取得代行サービス設定情報
- 【株式会社ビジョン/ホームページ制作】納品のお知らせ
- 【ドメイン&サーバーご契約情報】 ~独自ドメイン・独自メールアドレス半年無料キャンペーン~
POPとIMAPの特徴
-
- POP設定
個人用(1台)のPC・携帯でメールを閲覧する方に推奨の設定です。
-
- サーバーからメールをダウンロードするPOP設定は既に閲覧したメールであれば 圏外でも閲覧が出来ます。 都度インターネット接続不要となるので接続時間の短縮ができます。
- IMAP設定
1つのメールアドレスを複数名・複数のPC・携帯でメール閲覧をする方に推奨の設定です。
- サーバーに保存されているメールを閲覧するIMAP設定は 会社・外出先・自宅・携帯から同じメールへアクセスが出来ます。 閲覧履歴や送受信履歴がすぐに反映されますので常に最新の状態となります。
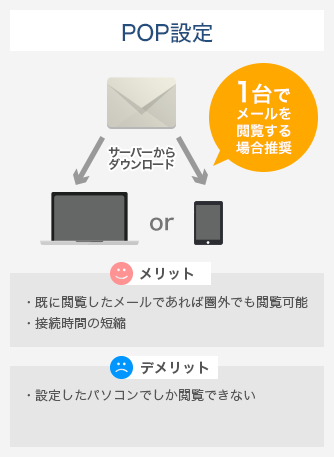
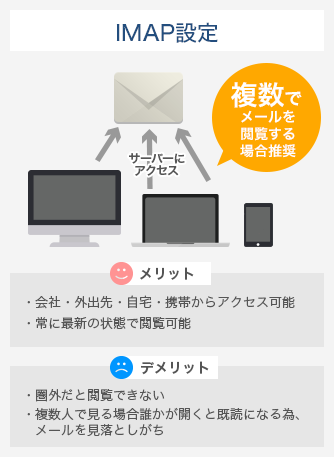
メール設定方法
上記をご参考に、お客様の環境にあったものを以下メニューから選択しメール設定を行って下さい。
初めに
こちらは[Outlook]に[POP]でメールアカウントを設定する為のマニュアルになっております。
以下に続きます2ステップに従って設定下さい。
STEP1 アカウントの追加
Outlook2016を起動します。
上部メニューの[ファイル]をクリックします。
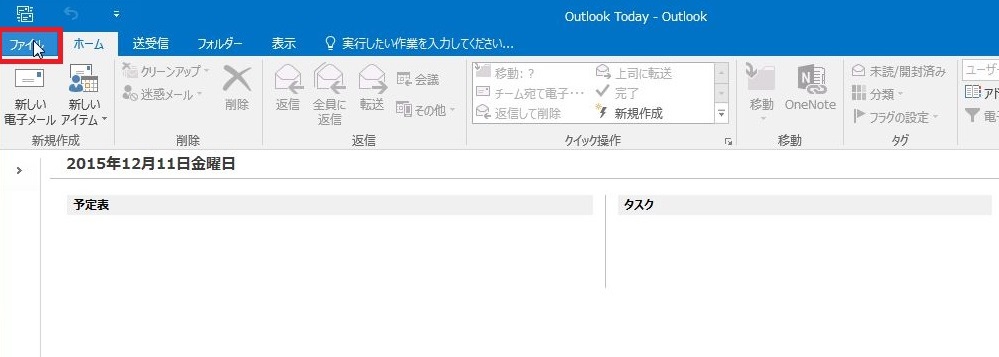
[アカウントの追加]をクリックします。
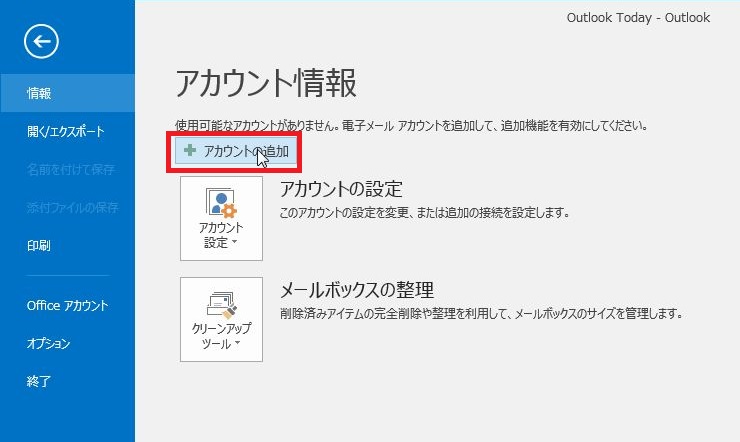
STEP2 各種項目の設定
[自動アカウントセットアップ]の画面が表示されます。
[自分で電子メールやその他サービスを使うための設定をする(手動設定)]にチェックを入れます。
[次へ]をクリックします。
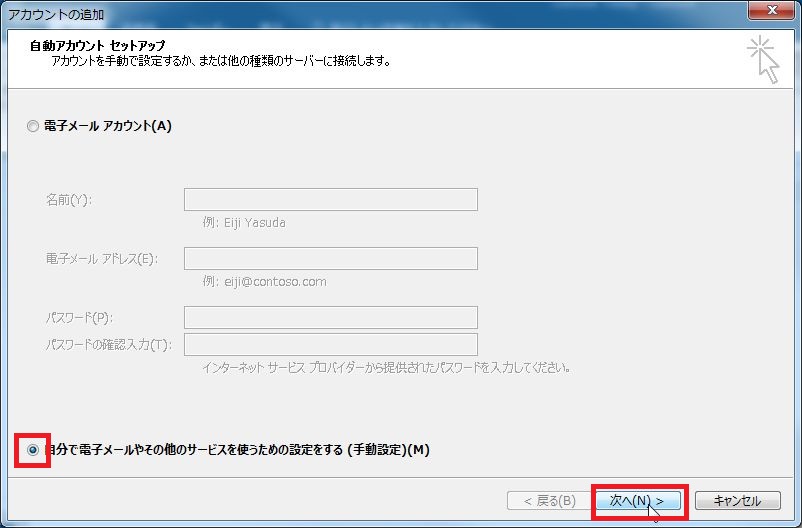
[サービスの選択]の画面が表示されます。
[POPまたはIMAP]にチェックを入れます。
[次へ]をクリックします。
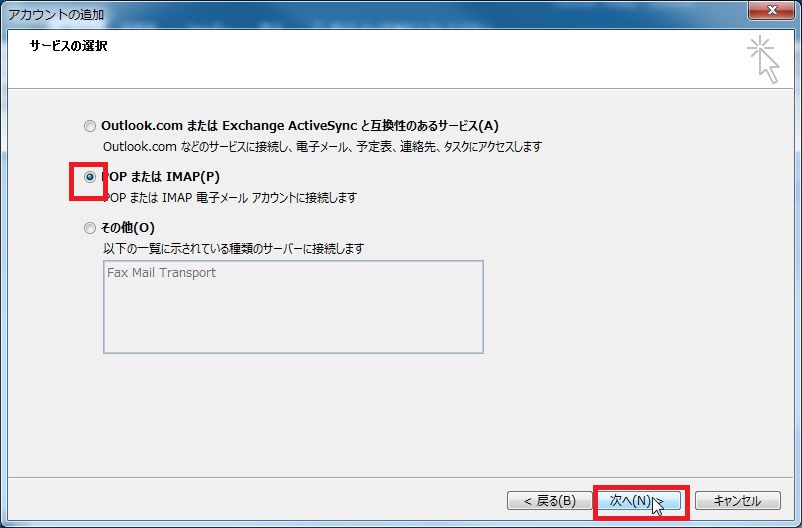
[POPとIMAPの設定]の画面が表示されます。
下記に沿って設定情報を入力し[詳細設定]をクリックします。
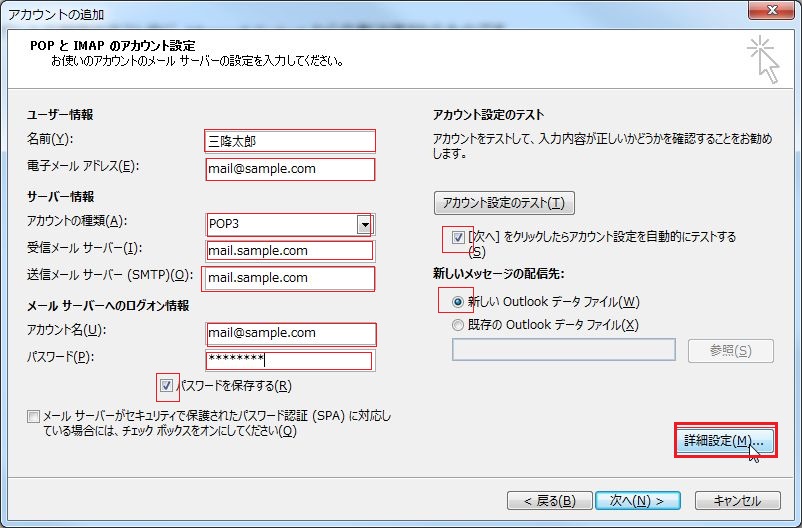
| [名前] | 送信者として相手に通知される名前を入力します。 |
| [電子メールアドレス] | 設定されるメールアドレスを入力します。 |
| [アカウントの種類] | [POP3]を選択します。 |
| [受信メールサーバー] | ご契約情報記載の[POPサーバ(メール受信サーバ)]を入力します。 |
| [送信メールサーバー(SMTP)] | ご契約情報記載の[SMTPサーバ(メール送信サーバ)]を入力します。 |
| [アカウント名] | ご契約情報記載の[ユーザー名]を入力します。 |
| [パスワード] | ご契約情報記載の[パスワード]を入力します。 |
| [パスワードを保存する] | チェックを入れます。 |
| [[次へ]をクリックしたら アカウント設定を自動的にテストする] | チェックを入れます。 |
| [新しいメッセージの配信先] | [新しいOutlookデータファイル]にチェックを入れます。 |
[インターネット電子メール設定]の画面が表示されます。
下記に沿って設定をし[詳細設定]のタブを選択します。
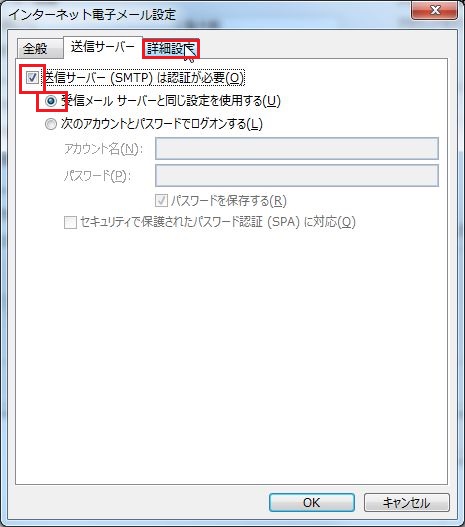
| [送信サーバー(SMTP)は認証が必要] | チェックを入れます。 |
| [ログイン情報] | [受信メールサーバーと同じ設定を使用する]を選択します。 |
下記に沿って詳細情報を入力し[OK]をクリックします。
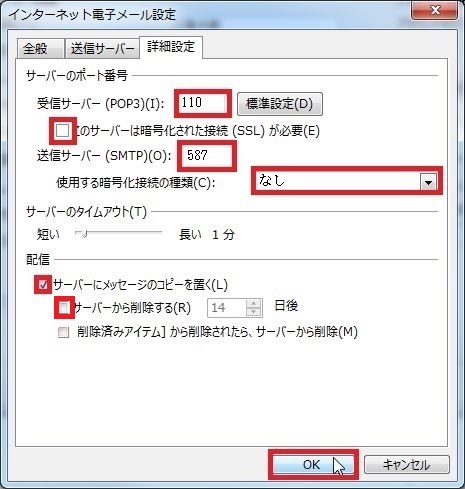
| [受信サーバー(POP3)] | [110]を入力します。 (HOLOの場合は[995]を入力します。) |
| [このサーバーは暗号化された接続(SSL)が必要] | チェックは不要です。 (HOLOの場合はチェックを入れます。) |
| [送信サーバー(SMTP)] | [587]を入力します。 (HOLOの場合は[465]を入力します。) |
| [使用する暗号化接続の種類] | [なし]を選択します。 (HOLOの場合は[SSL/TLS]を選択します。) |
| [サーバーにメッセージのコピーを置く] | チェックを入れます。 |
| [サーバーから削除する] | チェックは不要です。 |
| [[削除済みアイテム]から削除されたら、サーバーから削除] | チェックは不要です。 |
[POPとIMAPの設定]の画面に戻ります。
[次へ]をクリックします。
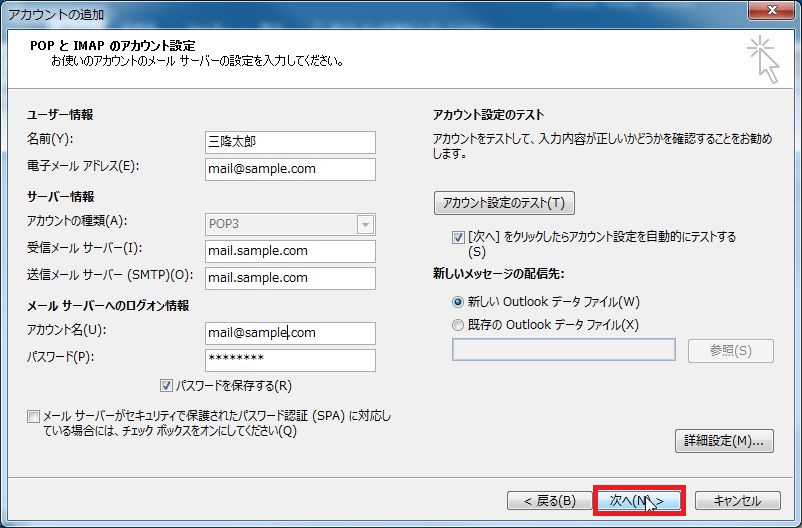
[テストアカウント設定]の画面が表示されます。
- [受信メールサーバー(POP3)へのログオン]
- [テスト電子メールメッセージの送信]
上記2箇所の状況欄が[完了]と表示されましたら[閉じる]をクリックします。
※[失敗]と表示された場合、入力内容に誤りがある可能性がございます。
今一度入力した設定情報をご覧下さい。
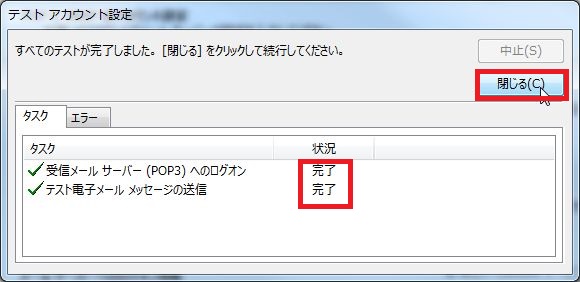 ※以下の画面が表示された場合[はい]をクリックしてください。
※以下の画面が表示された場合[はい]をクリックしてください。 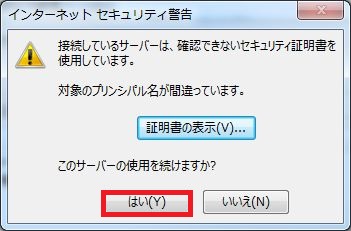
[すべて完了しました]の画面が表示されます。
[完了]をクリックしてアカウント設定完了となります。
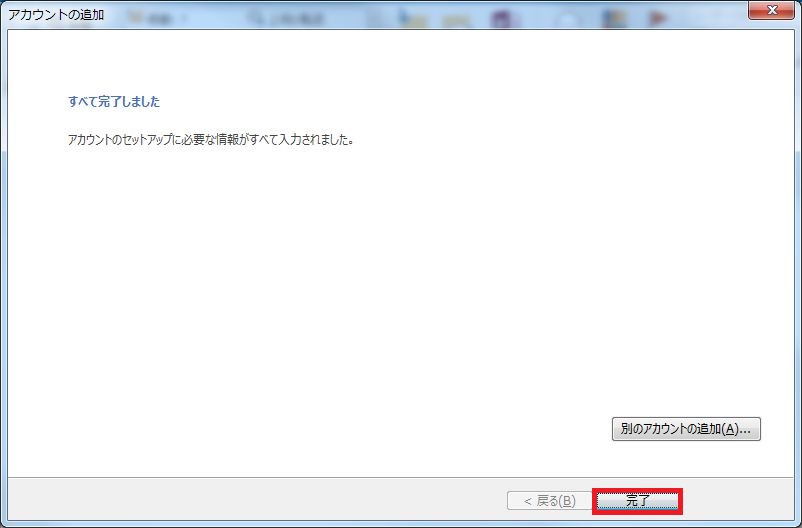
初めに
こちらは[Outlook2016]に[IMAP]でメールアカウントを設定する為のマニュアルになっております。
以下に続きます3ステップに従って設定下さい。
STEP1 アカウントの追加
Outlook2016を起動します。
上部メニューの[ファイル]をクリックします。
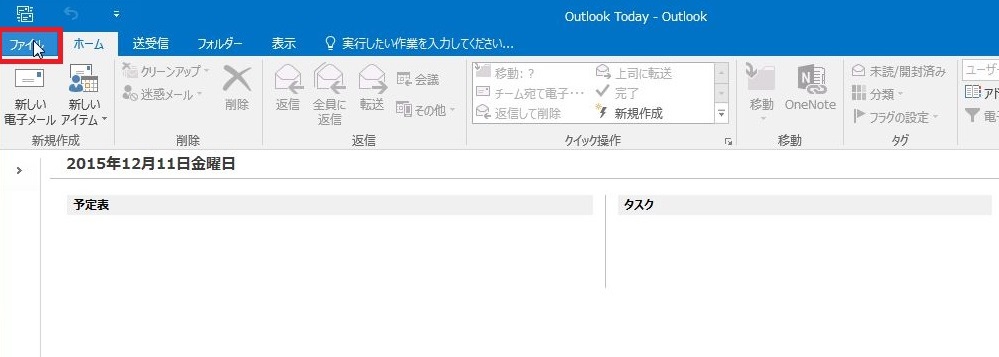
[アカウントの追加]をクリックします。
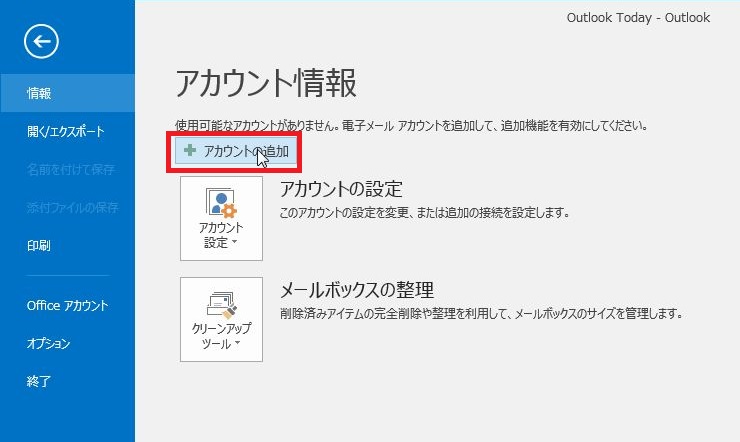
STEP2 各種項目の設定
[自動アカウントセットアップ]の画面が表示されます。
[自分で電子メールやその他サービスを使うための設定をする(手動設定)]にチェックを入れます。
[次へ]をクリックします。
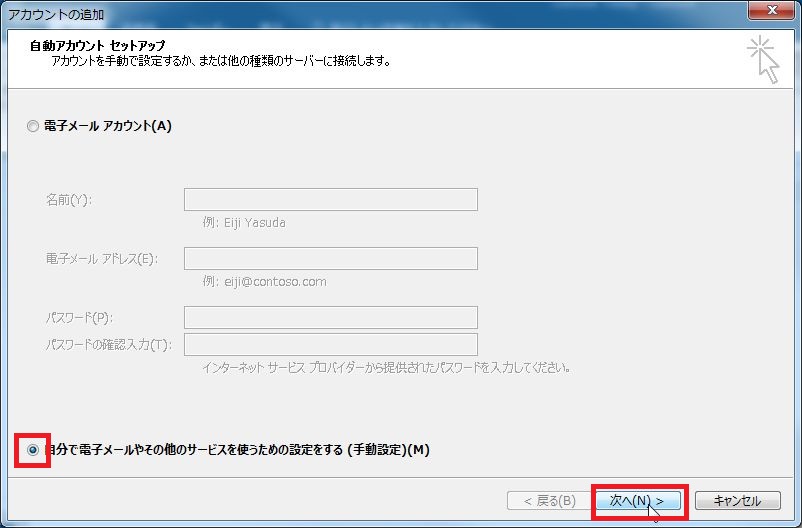
[サービスの選択]の画面が表示されます。
[POPまたはIMAP]にチェックを入れます。
[次へ]をクリックします。
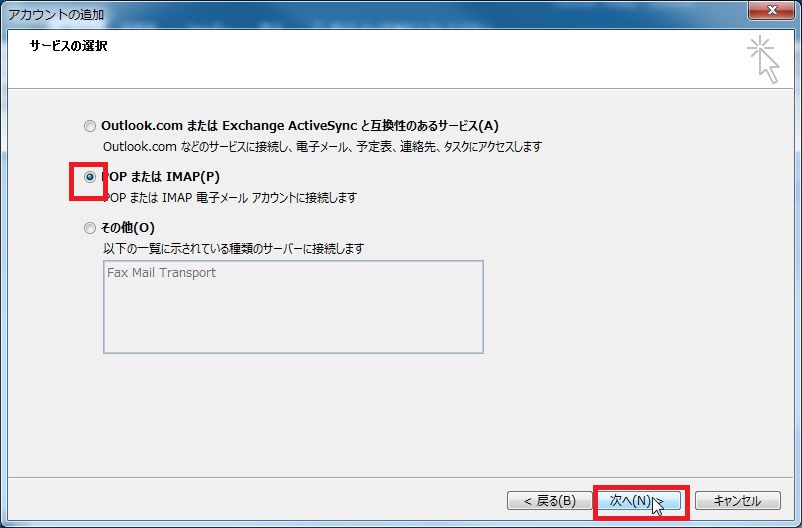
[POPとIMAPの設定]の画面が表示されます。
下記に沿って設定情報を入力し[詳細設定]をクリックします。
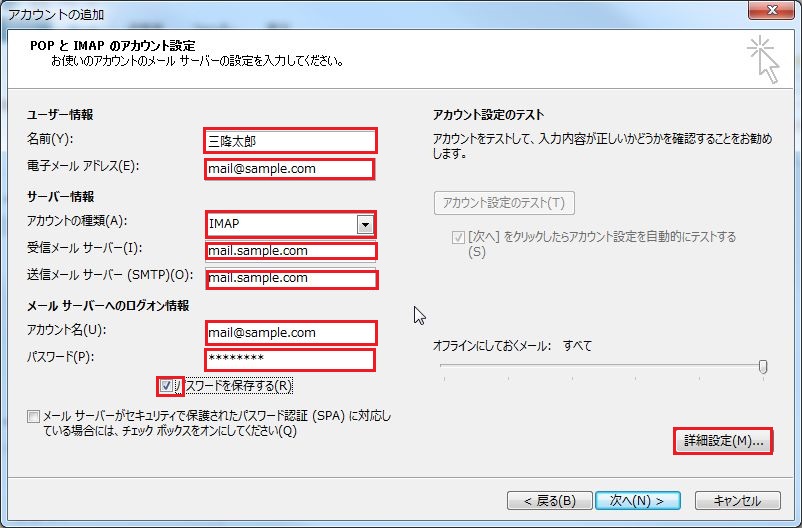
| [名前] | 送信者として相手に通知される名前を入力します。 |
| [電子メールアドレス] | 設定されるメールアドレスを入力します。 |
| [アカウントの種類] | [IMAP]を選択します。 |
| [受信メールサーバー] | ご契約情報記載の[POPサーバ(メール受信サーバ)]を入力します。 |
| [送信メールサーバー(SMTP)] | ご契約情報記載の[SMTPサーバ(メール送信サーバ)]を入力します。 |
| [アカウント名] | ご契約情報記載の[ユーザー名]を入力します。 |
| [パスワード] | ご契約情報記載の[パスワード]を入力します。 |
| [パスワードを保存する] | チェックを入れます。 |
[インターネット電子メール設定]の画面が表示されます。
[送信サーバー]のタブを選択します
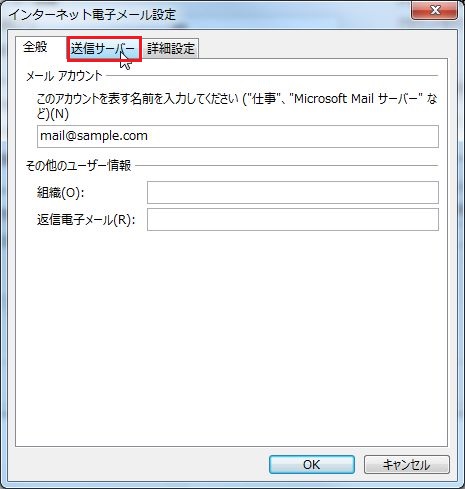
[送信サーバー(SMTP)は認証が必要]にチェックを入れ
[受信メールサーバーと同じ設定を使用する]を選択します。
[詳細設定]のタブを選択します。
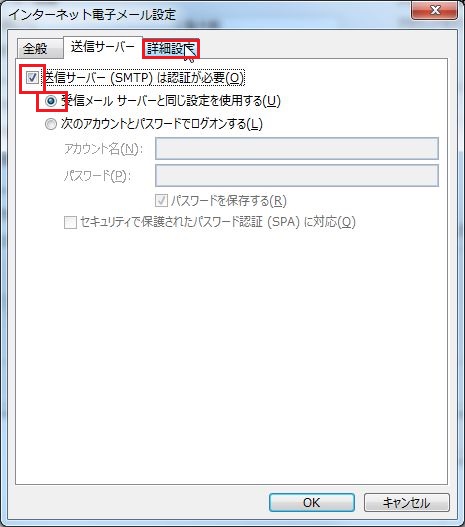
以下に沿って詳細情報を入力し[OK]をクリックします。

| [受信サーバー(POP3)] | [143]を入力します。 (HOLOの場合は[993]を入力します。) |
| [使用する暗号化接続の種類] | [なし]を選択します。 (HOLOの場合は[SSL/TLS]を選択します。) |
| [送信サーバー(SMTP)] | [587]を入力します。 (HOLOの場合は[465]を入力します。) |
| [使用する暗号化接続の種類] | [なし]を選択します。 (HOLOの場合は[SSL/TLS]を選択します。) |
[POPとIMAPの設定]の画面に戻ります。
[次へ]をクリックします。
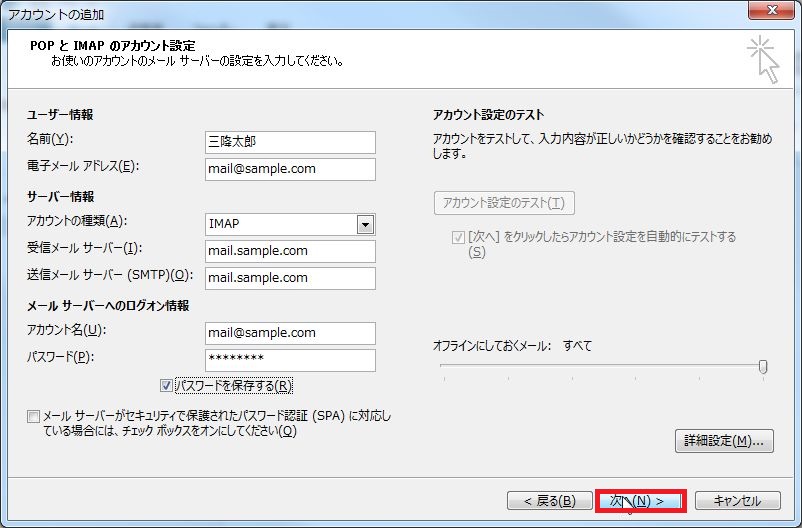
[テストアカウント設定]の画面が表示されます。
- [受信メールサーバー(POP3)へのログオン]
- [テスト電子メールメッセージの送信]
上記2箇所の状況欄が[完了]と表示されましたら[閉じる]をクリックします。
※[失敗]と表示された場合、入力内容に誤りがある可能性がございます。
今一度、入力した設定情報をご確認下さい。
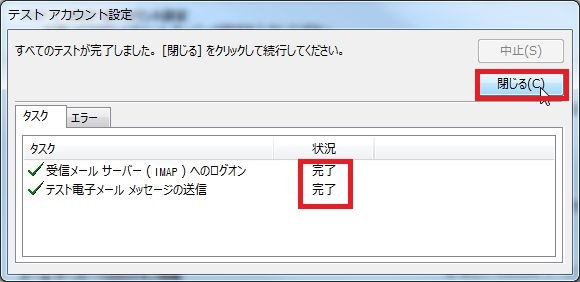 ※以下の画面が表示された場合[はい]をクリックしてください。
※以下の画面が表示された場合[はい]をクリックしてください。 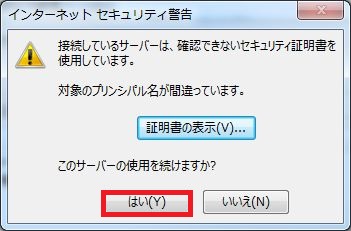
[すべて完了しました]の画面が表示されます。
[完了]をクリックします。
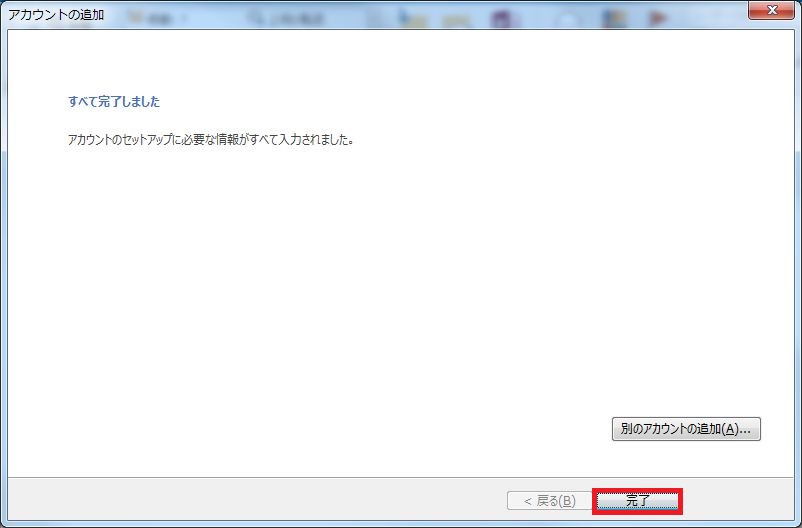
STEP3 各種フォルダの設定
上部メニューの[ファイル]をクリックします。
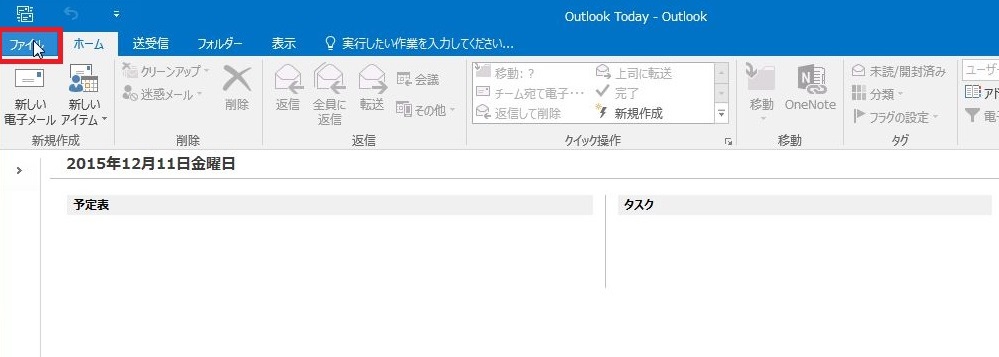
[アカウント設定]をクリックします。
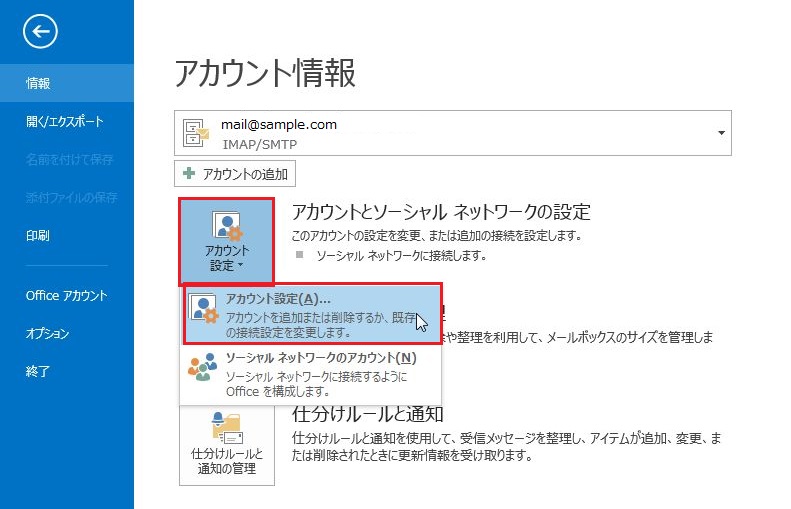
作成したアカウントを選択し[変更]をクリックします。
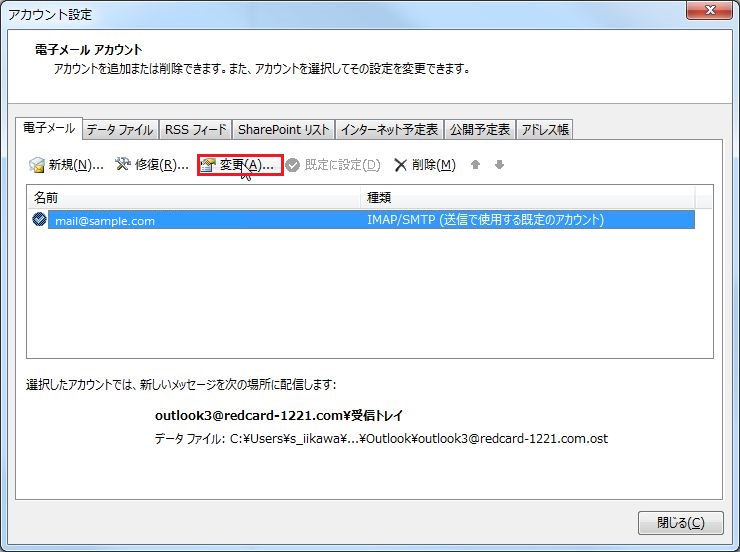
[詳細設定]をクリックします。
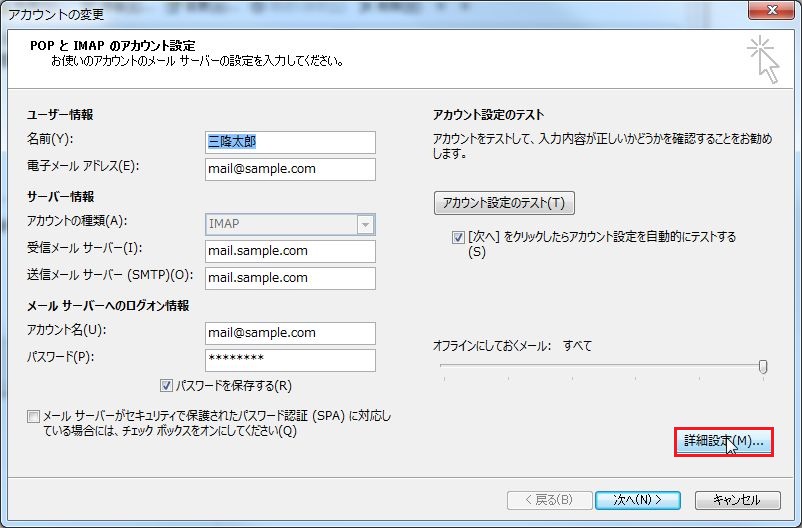
[詳細設定]タブを選択し[ルートフォルダのパス]に[Inbox]と入力し[OK]をクリックします。
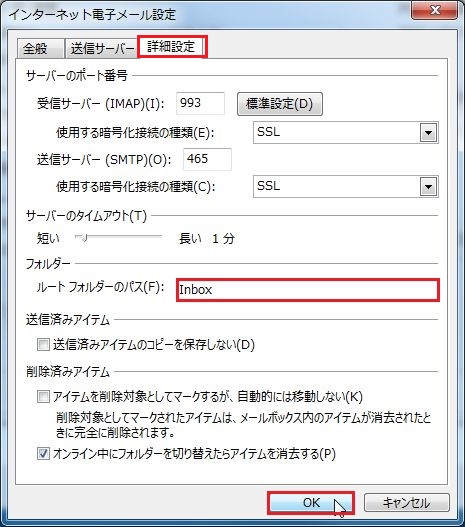
[[次へ]をクリックしたらアカウント設定を自動的にテストする]のチェックを外し[次へ]をクリックします。
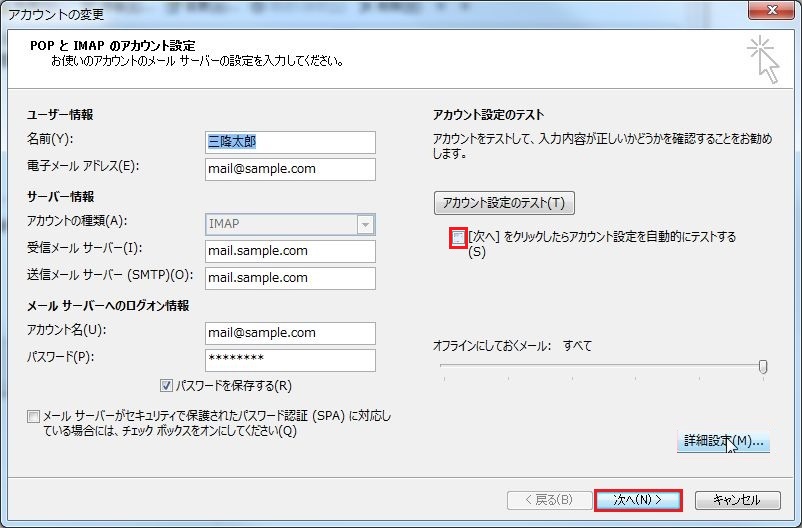
[完了]をクリックし、メール設定は完了となります。